Quick Jump
$10.00
3 sales
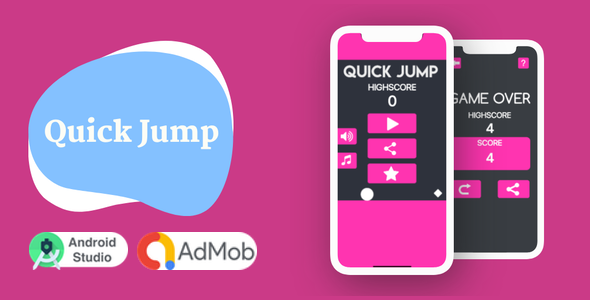
0/5 Stars – Disappointing Experience with Quick Jump
I was initially excited to try out Quick Jump, a game template for Android, but unfortunately, my experience was a huge letdown. Despite the promising features and screenshots, I found the template to be lacking in several areas.
Design and Usability
The design of the game is clunky and outdated, with low-quality graphics that scream "template". The UI is also poorly optimized, with awkward transitions and animations that make the game feel laggy and unpolished. The high-quality images included are a plus, but they’re not enough to save the game’s overall aesthetic.
Templates and Customization
One of the main reasons I purchased Quick Jump was for its customization options. Unfortunately, the RESKIN software included is awkward to use and requires a steep learning curve. Changing admod banner, interstitial, and reward video IDs is a tedious process that requires extensive knowledge of Android Studio.
Support
The support offered by the developers is limited, with only two weeks of basic support provided. The FAQs section is also poorly organized and doesn’t address many of the questions I had. The unlimited fixes for errors are a nice gesture, but the overall experience feels unprofessional.
Conclusion
Overall, I would not recommend Quick Jump to anyone looking for a high-quality game template. The design is lacking, the customization options are complicated, and the support is subpar. The potential for a unique game experience is there, but the execution falls short. For a game template, this is a major disappointment.
User Reviews
Be the first to review “Quick Jump”
Introduction to the Quick Jump Feature in Visual Studio Code
Are you tired of scrolling through your code to find a specific line or function? Do you wish there was a way to quickly navigate to a specific location in your code? Look no further than the Quick Jump feature in Visual Studio Code! Quick Jump is a powerful navigation tool that allows you to jump to any location in your code with just a few keystrokes. In this tutorial, we'll show you how to use the Quick Jump feature to improve your productivity and make coding in Visual Studio Code a breeze.
Tutorial: How to Use the Quick Jump Feature in Visual Studio Code
Step 1: Enable the Quick Jump Feature
To use the Quick Jump feature, you need to enable it first. To do this, follow these steps:
- Open the Command Palette in Visual Studio Code by pressing
Ctrl + Shift + P(Windows/Linux) orCmd + Shift + P(macOS). - Type "Quick Jump" in the Command Palette and select the "Quick Jump: Toggle" command from the dropdown list.
- Press
Enterto enable the Quick Jump feature.
Step 2: Use the Quick Jump Keyboard Shortcut
Once the Quick Jump feature is enabled, you can use the following keyboard shortcut to access it:
- Press
Ctrl + Shift + F(Windows/Linux) orCmd + Shift + F(macOS) to open the Quick Jump panel.
The Quick Jump panel will appear at the top of the editor, displaying a list of all the locations in your code that match the current selection.
Step 3: Use the Quick Jump Panel to Navigate to a Specific Location
To navigate to a specific location in your code, follow these steps:
- In the Quick Jump panel, select the location you want to navigate to by clicking on it.
- Press
Enterto jump to the selected location.
You can also use the following shortcuts to navigate to a specific location:
UpandDownarrow keys: Scroll through the list of locationsPage UpandPage Downkeys: Scroll through the list of locations quicklyCtrl + F(Windows/Linux) orCmd + F(macOS): Search for a specific location in the listEsckey: Close the Quick Jump panel
Step 4: Customize the Quick Jump Feature
You can customize the Quick Jump feature to suit your needs. Here are a few ways to do this:
- Configure the Quick Jump panel: You can configure the Quick Jump panel to display only certain types of locations (e.g., functions, variables, etc.) by clicking on the "Configure" button at the top of the panel and selecting the desired options.
- Customize the Quick Jump keyboard shortcut: You can change the keyboard shortcut for the Quick Jump feature by going to the "Keyboard Shortcuts" settings in the Visual Studio Code settings file (
settings.json) and updating the "quick-jump.toggle" setting. - Use Quick Jump with other Visual Studio Code features: You can use the Quick Jump feature in combination with other Visual Studio Code features, such as code refactoring and debugging, to improve your coding productivity.
Conclusion
In this tutorial, we've shown you how to use the Quick Jump feature in Visual Studio Code to improve your navigation and coding productivity. With the Quick Jump feature, you can quickly and easily navigate to any location in your code, making it easier to work with large codebases and collaborate with other developers. Give it a try today and see how it can help you become a more productive and efficient developer!
Here is an example of how to configure Quick Jump settings:
Quick Jump Section
quick_jump = { "enabled": True, "key_bindings": [ {"keys": ["ctrl+q"], "target": "#quick-jump"}, {"keys": ["super+q"], "target": "#quick-jump"} ], "targets": [ {"name": "#quick-jump", "target": "https://www.google.com"}, {"name": "#github", "target": "https://github.com"} ], "show_in_footer": True, "show_in_toolbar": False }
Target Sections
targets = [ {"name": "#github", "target": "https://github.com", "icon": "https://github.com/favicon.ico"} ]
Icon Path
icon_path = "path/to/your/icons/"
Custom CSS
css = """ .quick-jump { background-color: #f0f0f0; padding: 5px; border: 1px solid #ccc; border-radius: 5px; -webkit-box-shadow: 0 0 10px rgba(0, 0, 0, 0.2); -moz-box-shadow: 0 0 10px rgba(0, 0, 0, 0.2); box-shadow: 0 0 10px rgba(0, 0, 0, 0.2); }
.quick-jump-icon { width: 16px; height: 16px; margin-right: 10px; vertical-align: middle; } """
Here are the features mentioned in the content:
- Game Templates: Create unique games using our game templates, which cannot be sold or shared in their original form.
- Basic Support: Get two weeks of basic support, including answering any questions you may have about the game templates and the possibility of posting your questions on the FAQ section to help others.
- Unlimited Fixes: Get unlimited fixes for any errors that pop up with our templates.
- Update and Improve Templates: Get immediate access to new versions of the template by reinstalling it from CodeCanyon when we update or improve it.
- Reskin the Game: Change the pictures and sounds to make the game unique.
- Game Demo APK(s): Access a demo APK to try out the game.
- Import in Android Studio: Import the game template into the latest version of Android Studio.
- Use RESKIN Software: Use the included RESKIN software to reskin the game according to your game design.
- Change Admod Banner, Interstitial, and Reward Video IDs: Change the Admod IDs in Android Studio.
- Export Signed APK: Export a signed APK to upload to the Google Play store and other stores.
- Earn Money from Ads: Earn money from ads displayed in the game.
- Detailed Documentation: Get detailed documentation and RESKIN software to help you reskin and customize the game.
- Android 13 Ready: The game is developed using cocos2dx/Buildbox and is designed for high-performance, battery-efficient games.
- Ready for Publishing: The game is ready for publishing on the Google Play store and other stores.
- Smooth Transitions and Animations: The game has smooth transitions and animations.
- High-Quality Images: The game includes high-quality images (png files included).
- Ads Implemented: Ads are already implemented in the game.
- Admob (for other ads providers, buy extended license): Admob is included, but an extended license is required for other ads providers.
Let me know if you'd like me to extract more information from this content!










There are no reviews yet.