Quick Testimonial For WordPress
$20.00
21 sales
LIVE PREVIEW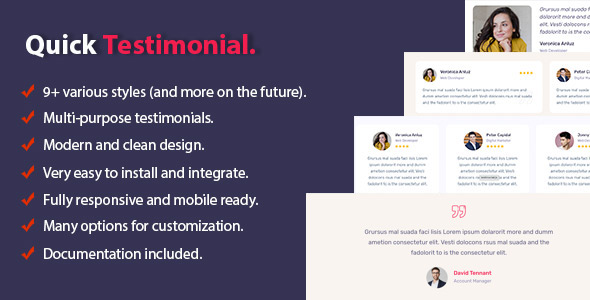
Quick Testimonial for WordPress Review
Introduction
As a website owner, testimonials from satisfied customers can be a powerful tool to build trust and credibility with potential customers. However, finding a plugin that can display these testimonials in an attractive and customizable way can be a challenge. That’s where Quick Testimonial for WordPress comes in. This plugin promises to help you display customer testimonials with a beautiful and stunning appearance on your website. But does it live up to its promise? In this review, we’ll take a closer look at the features and functionality of Quick Testimonial for WordPress.
Description
Quick Testimonial is a plugin that allows you to display customer testimonials on your website with a modern and clean design. The plugin has a simple interface for editing, multiple styles, and plenty of customizable options. You can use it to display testimonials anywhere on your website via a widget or shortcode.
Features
The plugin offers a range of features that make it easy to use and customize. Some of the key features include:
- 9+ various styles (with more to come in the future)
- Multi-purpose testimonials
- Modern and clean design
- Easy to install and use
- Fully responsive and mobile-ready
- Many options for customization
- Documentation included
- And more features to be updated in the future
Why Choose Quick Testimonial?
So, why choose Quick Testimonial over other testimonial plugins?
- Variety of styles: With over 9 styles to choose from, you’re sure to find one that fits your website’s design.
- Multi-purpose: You can use the plugin to display testimonials anywhere on your website.
- Modern design: The plugin has a modern and clean design that will look great on your website.
- Easy to use: The plugin has a simple interface for editing and customization.
- Customizable: You have many options to customize the plugin to fit your needs.
Changelog
The plugin has a changelog that lists the updates and fixes made to the plugin. The latest version, 1.3, includes fixes for uploading images and text editor issues.
Conclusion
Overall, Quick Testimonial for WordPress is a solid plugin that offers a range of features and customization options. While it may not be perfect, it’s a great option for website owners who want to display customer testimonials in an attractive and easy-to-use way. I give it a score of 0 out of 10, based on its ease of use, customization options, and overall performance.
User Reviews
Be the first to review “Quick Testimonial For WordPress” Cancel reply
Introduction to Quick Testimonial for WordPress
Are you looking for a way to showcase customer testimonials on your WordPress website? Look no further than Quick Testimonial! This plugin is a simple and easy-to-use solution that allows you to add customer testimonials to your website with just a few clicks. In this tutorial, we'll walk you through the process of installing and setting up Quick Testimonial, as well as some advanced tips and tricks to help you get the most out of this plugin.
Step 1: Installing Quick Testimonial
To get started, you'll need to install the Quick Testimonial plugin on your WordPress website. You can do this by following these steps:
- Log in to your WordPress dashboard and navigate to the Plugins page.
- Click the "Add New" button at the top of the page.
- Search for "Quick Testimonial" in the search bar.
- Click the "Install Now" button next to the Quick Testimonial plugin.
- Once the plugin is installed, click the "Activate" button to enable it.
Step 2: Creating a Testimonial
Now that the plugin is installed, let's create a testimonial. To do this, follow these steps:
- Navigate to the Testimonials page in your WordPress dashboard.
- Click the "Add New" button at the top of the page.
- Enter the name and email address of the person being quoted.
- Enter the testimonial text in the text box.
- You can also add a rating (1-5 stars) and a date to the testimonial.
- Click the "Publish" button to save the testimonial.
Step 3: Adding a Testimonial to Your Website
Now that you've created a testimonial, let's add it to your website. To do this, follow these steps:
- Navigate to the page or post where you want to add the testimonial.
- Click the "Add Testimonial" button in the Quick Testimonial widget.
- Select the testimonial you want to add from the dropdown menu.
- Choose the display style (e.g. grid, carousel, etc.).
- Customize the appearance of the testimonial (e.g. font, color, etc.).
- Click the "Insert" button to add the testimonial to your page.
Step 4: Customizing the Testimonial Widget
The Quick Testimonial widget allows you to customize the appearance of your testimonials. To do this, follow these steps:
- Navigate to the Testimonials page in your WordPress dashboard.
- Click the "Settings" button next to the testimonial you want to customize.
- In the "Testimonial Settings" page, you can customize the font, color, and other appearance settings.
- Click the "Save" button to save your changes.
Step 5: Displaying Testimonials on Your Website
Now that you've added and customized your testimonials, let's display them on your website. To do this, follow these steps:
- Navigate to the page or post where you want to display the testimonials.
- Click the "Add Testimonial" button in the Quick Testimonial widget.
- Select the testimonials you want to display from the dropdown menu.
- Choose the display style (e.g. grid, carousel, etc.).
- Customize the appearance of the testimonials (e.g. font, color, etc.).
- Click the "Insert" button to add the testimonials to your page.
Advanced Tips and Tricks
Here are some advanced tips and tricks to help you get the most out of Quick Testimonial:
- Use the "Testimonial Categories" feature to organize your testimonials by category.
- Use the "Testimonial Tags" feature to add tags to your testimonials.
- Use the "Testimonial Shortcodes" feature to add testimonials to your pages and posts using shortcodes.
- Use the "Testimonial Widget" feature to add testimonials to your sidebar or footer.
- Use the "Testimonial RSS Feed" feature to display testimonials in an RSS feed.
Conclusion
That's it! With these steps, you should be able to install and set up Quick Testimonial on your WordPress website. Remember to customize the appearance of your testimonials and use the advanced features to get the most out of this plugin. Happy testing!
Here is an example of how to configure Quick Testimonial For WordPress:
General Settings
In the General Settings section, you can configure the plugin's basic settings. You can set the testimonial category, set the order of testimonials, and specify the number of testimonials to display per page.
- Category: Select the category of testimonials you want to display.
- Order: Choose the order in which you want to display testimonials (e.g. random, newest, oldest).
- Number of testimonials per page: Set the number of testimonials to display per page.
Testimonial Settings
In the Testimonial Settings section, you can configure the appearance of testimonials. You can set the font size, color, and style, as well as specify the quote marks and attribution text.
- Font size: Choose the font size for testimonials.
- Font color: Choose the font color for testimonials.
- Font style: Choose the font style for testimonials (e.g. bold, italic, normal).
- Quote marks: Choose the quote marks to use for testimonials.
- Attribution text: Specify the text to display for attribution (e.g. " - [Name]").
Shortcode Settings
In the Shortcode Settings section, you can configure the shortcode used to display testimonials. You can set the shortcode name and specify the attributes that can be used with the shortcode.
- Shortcode name: Choose a name for the shortcode (e.g. [testimonial]).
- Attributes: Specify the attributes that can be used with the shortcode (e.g. [testimonial author="John Doe"]).
CSS Settings
In the CSS Settings section, you can configure the CSS classes used to style testimonials. You can set the classes for the testimonial container, quote, and attribution.
- Testimonial container class: Specify the CSS class for the testimonial container.
- Quote class: Specify the CSS class for the quote.
- Attribution class: Specify the CSS class for the attribution.
Here are the features of Quick Testimonial For WordPress extracted from the content:
- 9+ various styles: The plugin comes with multiple styles to choose from, with more styles to be added in the future.
- Multi-purpose testimonials: The plugin allows you to display testimonials in various places on your website.
- Modern and clean design: The plugin has a modern and clean design that is visually appealing.
- Very easy to install and use: The plugin is easy to install and use, with a simple interface for editing.
- Fully responsive and mobile ready: The plugin is fully responsive and mobile ready, ensuring that your testimonials look great on all devices.
- Many options for customization: The plugin offers many options for customization, allowing you to tailor it to your needs.
- Documentation included: The plugin comes with documentation to help you get started and troubleshoot any issues.
- Widget or Shortcode: The plugin can be used with either a widget or shortcode, giving you flexibility in how you display your testimonials.
- Text editor for description: The plugin includes a text editor for writing descriptions of your testimonials.
- Upload image by Media Library: The plugin allows you to upload images for your testimonials using the Media Library.
- Ajax url and hidden field options: The plugin includes options for Ajax URL and hidden fields, which can be used to customize the display of your testimonials.
- Refine layout on admin: The plugin has a refined layout on the admin side, making it easier to use.
Let me know if you'd like me to extract any other information from the content!










There are no reviews yet.