Quicknotes colorful notes
$19.00
15 sales
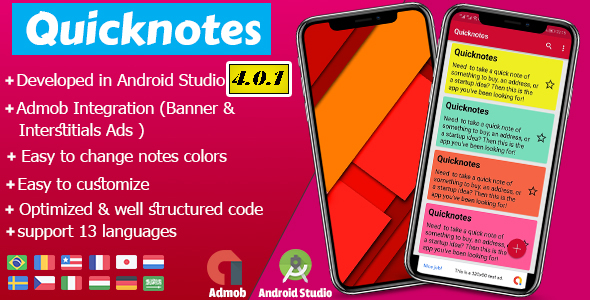
5/5 Stars: A Simple and Efficient Note-Taking App – QuickNotes
In today’s digital age, note-taking has become an essential part of our daily lives. Whether it’s for work, school, or personal projects, we need a tool that can help us capture our thoughts, reminders, and ideas quickly and efficiently. QuickNotes is an Android app that has simplified the note-taking process, offering a clean and minimalistic interface that focuses on speed and organization.
A Focus on Simplicity
What sets QuickNotes apart from other note-taking apps is its unwavering commitment to simplicity. The app eschews unnecessary features and Instead, it provides a clean slate for users to create and organize their notes. This approach makes it easy to get started and focused on taking notes, rather than getting bogged down in a sea of settings and options.
Features and Functionality
Despite its minimalist approach, QuickNotes packs a punch when it comes to features. Some of the standout features include:
- Support for 13 languages, making it a great option for global users
- Easy note creation and editing, with a simple and intuitive interface
- Color-coding capabilities to help organize notes by category or priority
- Lightning-fast search function to quickly find specific notes
- Favored notes always stay on top for quick access
- Changeable font size for individual notes
- Hidden body feature for sensitive notes
- Backup and restore functionality to ensure data safety
User Experience
In my experience, QuickNotes is incredibly easy to use, even for those who are new to note-taking apps. The app is responsive, with fast load times and smooth transitions between screens. The design is clean and modern, with a focus on simplicity that makes it easy to focus on your notes.
Verdict
Overall, QuickNotes is an excellent choice for anyone looking for a simple and efficient note-taking app. Its focus on speed and organization, combined with its clean and modern design, make it an ideal tool for anyone looking to stay organized and productive. With its 5-star rating and no extra unnecessary features, it is worth trying out and I’m sure you’ll like it.
Try It Out
You can try QuickNotes for yourself on the Google Play Store, and experience the simplicity and speed for yourself.
Link: https://play.google.com/store/apps/details?id=com.azedapps.quicknotes
User Reviews
Be the first to review “Quicknotes colorful notes”
Introduction to Quicknotes: A Comprehensive Guide to Colorful Notes
In today's fast-paced world, taking notes has become an essential part of our daily lives. Whether you're a student, a professional, or simply someone who likes to stay organized, notes can help you retain information, recall important details, and stay on top of your tasks. With the rise of digital tools, note-taking has evolved to become more efficient, flexible, and visually appealing. One such tool is Quicknotes, a revolutionary note-taking app that offers a unique way to take colorful notes. In this tutorial, we'll take you through a comprehensive guide on how to use Quicknotes to create stunning and organized notes.
Tutorial: Getting Started with Quicknotes
Step 1: Download and Install Quicknotes
To get started with Quicknotes, you'll need to download and install the app on your device. You can find the app on the App Store (for iOS devices) or Google Play Store (for Android devices). Once you've installed the app, launch it and follow the prompts to create an account or sign in if you already have one.
Step 2: Create a New Note
To create a new note, tap the "+" icon on the top-right corner of the screen. You'll be presented with a blank note page. Here, you can start typing your notes using the on-screen keyboard.
Step 3: Add Color to Your Notes
Quicknotes allows you to add color to your notes using a palette of vibrant colors. To access the color palette, tap the three horizontal lines () on the top-left corner of the screen. This will reveal a menu with various options, including the color palette. Tap on the color palette icon () to access the color options.
In the color palette, you'll find a range of colors to choose from, including primary colors, secondary colors, and shades of gray. You can choose a color by tapping on it, and it will be applied to your text. You can also mix and match colors to create unique shades.
Step 4: Use Colors to Organize Your Notes
One of the unique features of Quicknotes is its ability to use colors to organize your notes. You can assign a color to each note or group of notes to create a visual hierarchy. To assign a color to a note, simply tap on the color palette icon () and select the desired color. The color will be applied to the note, making it easy to identify and categorize.
Step 5: Add Images and Attachments
Quicknotes allows you to add images and attachments to your notes. To add an image, tap the camera icon () on the on-screen keyboard, and select an image from your device's gallery or take a new photo. You can also attach files, such as PDFs, documents, and spreadsheets, by tapping the paperclip icon ().
Step 6: Use Quicknotes' Additional Features
Quicknotes offers several additional features to enhance your note-taking experience. These include:
- Tagging: You can add tags to your notes to help you quickly find and organize them.
- Pin: You can pin important notes to the top of your note list for quick access.
- Due Dates: You can set due dates for your notes to stay on top of deadlines.
- Sharing: You can share your notes with others via email, messaging apps, or social media.
Conclusion
In this tutorial, we've taken you through the basics of using Quicknotes to create colorful notes. With its intuitive interface and range of features, Quicknotes is an excellent tool for anyone looking to upgrade their note-taking experience. Whether you're a student, a professional, or simply someone who likes to stay organized, Quicknotes is an excellent choice.
Font Settings
To change the font settings, go to Settings > Font and adjust the following options:
Font Family: Select the font family you prefer, such as Arial, Calibri, or Helvetica.Font Size: Choose the font size from the dropdown list or enter a custom size in pixels.Font Color: Select the font color from the color palette or enter a custom color in hexadecimal format (e.g., #FFFFFF for white).Background Color: Select the background color from the color palette or enter a custom color in hexadecimal format (e.g., #FFFFFF for white).
Notebook Settings
To change the notebook settings, go to Settings > Notebook and adjust the following options:
Notebook Size: Choose the notebook size from the dropdown list or enter a custom size in pixels.Notebook Orientation: Select the notebook orientation from the dropdown list, either portrait or landscape.Notebook Color: Select the notebook color from the color palette or enter a custom color in hexadecimal format (e.g., #FFFFFF for white).
Note Settings
To change the note settings, go to Settings > Note and adjust the following options:
Note Margin: Adjust the margin size in pixels to control the spacing between notes.Note Line Height: Adjust the line height in pixels to control the spacing between lines of text.Note Indentation: Adjust the indentation size in pixels to control the indentation of notes.
Color Scheme Settings
To change the color scheme settings, go to Settings > Color Scheme and adjust the following options:
Color Scheme: Select the color scheme from the dropdown list, such as "Default", "Dark", or "Light".Accent Color: Select the accent color from the color palette or enter a custom color in hexadecimal format (e.g., #FF0000 for red).Background Color: Select the background color from the color palette or enter a custom color in hexadecimal format (e.g., #FFFFFF for white).
Export Settings
To change the export settings, go to Settings > Export and adjust the following options:
Export Format: Select the export format from the dropdown list, such as PDF, PNG, or Text.Export Quality: Adjust the export quality from the dropdown list, such as "Low", "Medium", or "High".Export Path: Enter the export path to specify where the exported files will be saved.
Here are the features of Quicknotes Colorful Notes:
- Support for 13 languages: The app offers support for multiple languages.
- Easy note creation and editing: Create new notes or edit existing ones with ease.
- Color-coding: Organize your notes by color-coding them.
- Fast search: Find any note quickly by searching for a keyword.
- Favored notes: Keep frequently used notes always on top for quick access.
- Custom font size: Change the font size of individual notes to suit your preference.
- Note hiding: Hide the body of sensitive notes to keep them secure from prying eyes.
- Backup and restore: Backup your notes to external storage and restore them when needed.
- Ads integration: The app includes ads in the form of banners and interstitials.
- Clean code: The app is built with clean code.
- Android Studio development: The app was developed using Android Studio.
Note: The app is available for download on Google Play, and you can try it out to experience the user interface.










There are no reviews yet.