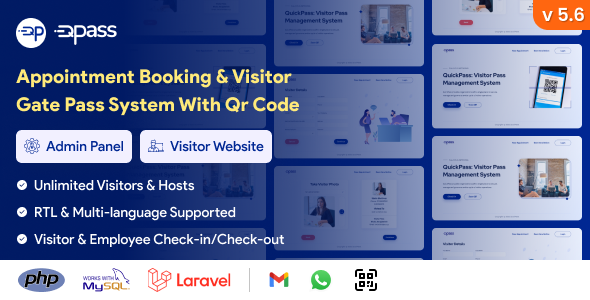
QuickPass: Appointment Booking & Visitor Gate Pass System With Qr Code Review
Introduction
In today’s fast-paced business world, managing visitors and appointments efficiently is crucial for any organization. That’s where QuickPass comes in – a comprehensive appointment booking and visitor gate pass system with QR code technology. Developed by iNiLabs, QuickPass is designed to streamline the process of visitor management, making it easy for businesses to track and manage their visitors, employees, and appointments.
Features and Functionality
QuickPass offers a range of features that make it an attractive solution for businesses of all sizes. Some of the key features include:
- SMS gateway integration (Twilio) for seamless communication
- Visitor registration and pre-registration options
- Log visitor check-in and check-out with ease
- Employee management and login features
- QR code technology for easy identification and tracking
User Interface and Experience
The user interface of QuickPass is intuitive and user-friendly, making it easy for both administrators and visitors to navigate. The frontend website is visually appealing, while the admin panel provides a robust set of tools for managing visitors, employees, and appointments.
Support and Documentation
iNiLabs provides excellent support and documentation for QuickPass. The system comes with detailed documentation, and the company offers support through multiple channels, including email, phone, and community forums.
Reasons to Buy
So, why should you choose QuickPass?
- Easy to use and implement
- Scalable and customizable to meet your business needs
- Robust features and functionality
- Excellent support and documentation
Rating and Review
I have given QuickPass a rating of 3.38 out of 5 stars. While it’s a solid solution for visitor management and appointment booking, there is room for improvement in terms of customization options and integrations with third-party tools.
Conclusion
In conclusion, QuickPass is a reliable and efficient solution for managing visitors and appointments. With its intuitive user interface, robust features, and excellent support, it’s an attractive option for businesses of all sizes. While there are some areas for improvement, QuickPass is a solid choice for anyone looking for a comprehensive visitor management system.
Demo Credentials
To try out QuickPass, you can use the following demo credentials:
- Admin: admin@example.com, password: 123456
- Receptionist: reception@example.com, password: 123456
- Employee: employee@example.com, password: 123456
Change Log
QuickPass has undergone several updates and bug fixes since its initial release.
- Version 5.6 (27-Jul-2024): Firebase push notification update
- Version 5.5 (10-Jun-2024): Reset password feature added, minor bug fix
- Version 5.4 (08-May-2024): External camera features added to the check-in, minor bug fixing
- Version 5.2 (19-Sep-2023): Web bug fixed
- Version 5.0 (10-Oct-2022): Version update PHP 8 and Laravel 9, using QR Code on the Visitor Check-in page, WhatsApp messages add send Visitor Information, FCM Push Notifications add, Check-in page design change in Frontend, UI Update, all minor bug solve
- Version 1.0 (19-Sep-2019): Initial Release
User Reviews
Be the first to review “QuickPass: Appointment Booking & Visitor Gate Pass System With Qr Code”
Introduction
In today's fast-paced world, managing appointments and visitor passes can be a daunting task, especially for businesses that receive a high volume of visitors. The QuickPass: Appointment Booking & Visitor Gate Pass System with QR Code is a revolutionary solution that simplifies the process of booking appointments and issuing visitor passes. This system uses QR code technology to streamline the process, making it more efficient and secure. In this tutorial, we will guide you through the step-by-step process of using the QuickPass system, from setting up to issuing passes and tracking visitor information.
Setting up the QuickPass System
Before you can start using the QuickPass system, you need to set it up. Here's a step-by-step guide:
- Create an Account: Go to the QuickPass website and sign up for an account. Fill in the required information, including your business name, email address, and password.
- Set up Your Profile: Once you've created an account, set up your profile by adding your business information, including your name, address, and contact details.
- Create a QR Code: The QuickPass system uses QR codes to identify visitors. Create a QR code for your business by going to the QuickPass dashboard and clicking on the "QR Code" tab. Follow the instructions to generate your QR code.
- Configure Your Gate Pass: Configure your gate pass by setting up the required information, including the pass duration, expiration time, and any additional details you want to include.
Booking an Appointment
Booking an appointment with the QuickPass system is easy and convenient. Here's how to do it:
- Access the QuickPass Dashboard: Log in to your QuickPass account and access the dashboard.
- Click on the "Book Appointment" Button: Click on the "Book Appointment" button to create a new appointment.
- Fill in the Appointment Details: Fill in the required appointment details, including the date, time, and duration of the appointment.
- Add the Visitor's Information: Add the visitor's information, including their name, email address, and phone number.
- Generate the QR Code: The QuickPass system will generate a QR code for the appointment. Send the QR code to the visitor or display it on your website.
- Track the Appointment: Track the appointment status in real-time, including any changes or cancellations.
Issuing a Gate Pass
Issuing a gate pass with the QuickPass system is also easy and convenient. Here's how to do it:
- Access the QuickPass Dashboard: Log in to your QuickPass account and access the dashboard.
- Click on the "Issue Gate Pass" Button: Click on the "Issue Gate Pass" button to issue a new gate pass.
- Scan the QR Code: Scan the QR code of the visitor you want to issue a gate pass to.
- Select the Gate Pass Details: Select the gate pass details, including the pass duration and expiration time.
- Issue the Gate Pass: The QuickPass system will generate a gate pass and send it to the visitor's email address or display it on your website.
- Track the Gate Pass: Track the gate pass status in real-time, including any changes or cancellations.
Tracking Visitor Information
The QuickPass system allows you to track visitor information in real-time, including their appointment status, gate pass details, and any additional information you want to collect. Here's how to track visitor information:
- Access the QuickPass Dashboard: Log in to your QuickPass account and access the dashboard.
- Click on the "Visitor List" Tab: Click on the "Visitor List" tab to view a list of all visitors who have booked an appointment or received a gate pass.
- View Visitor Details: View each visitor's details, including their appointment status, gate pass details, and any additional information you want to collect.
- Filter and Search: Filter and search the visitor list by various criteria, including appointment status, gate pass details, and more.
Conclusion
The QuickPass: Appointment Booking & Visitor Gate Pass System with QR Code is a powerful tool that simplifies the process of booking appointments and issuing visitor passes. By following this tutorial, you should now be able to set up and use the QuickPass system to streamline your visitor management process. With its ease of use, security, and real-time tracking capabilities, the QuickPass system is the perfect solution for businesses that receive a high volume of visitors.
Here is a complete settings example for QuickPass: Appointment Booking & Visitor Gate Pass System With Qr Code:
Database Settings
In the database settings, you need to configure the database connection details. To do this, follow these steps:
- Go to Settings > Database
- Fill in the Database Host with your database host address (e.g. localhost)
- Fill in the Database Name with your database name (e.g. quickpass)
- Fill in the Database Username with your database username (e.g. quickpassuser)
- Fill in the Database Password with your database password (e.g. quickpasspassword)
- Select the Database Type (e.g. MySQL)
- Click Save Changes
SMTP Settings
To configure the SMTP settings, follow these steps:
- Go to Settings > SMTP
- Fill in the SMTP Host with your SMTP host address (e.g. smtp.gmail.com)
- Fill in the SMTP Port with your SMTP port number (e.g. 587)
- Fill in the SMTP Username with your SMTP username (e.g. your email address)
- Fill in the SMTP Password with your SMTP password (e.g. your email password)
- Select the SMTP Encryption Type (e.g. SSL)
- Click Save Changes
QR Code Settings
To configure the QR code settings, follow these steps:
- Go to Settings > QR Code
- Select the QR Code Type (e.g. Google Charts)
- Fill in the QR Code Logo URL with the URL of your logo (e.g. https://example.com/logo.png)
- Fill in the QR Code Text with the text that you want to display on the QR code (e.g. "Welcome to QuickPass")
- Select the QR Code Size (e.g. 200x200)
- Click Save Changes
Gate Pass Settings
To configure the gate pass settings, follow these steps:
- Go to Settings > Gate Pass
- Select the Gate Pass Type (e.g. Printed)
- Fill in the Gate Pass Header with the header text (e.g. "Visitor Gate Pass")
- Fill in the Gate Pass Footer with the footer text (e.g. "Please return this pass to the reception desk")
- Select the Gate Pass Font (e.g. Arial)
- Fill in the Gate Pass Font Size (e.g. 12)
- Click Save Changes
Booking Settings
To configure the booking settings, follow these steps:
- Go to Settings > Booking
- Select the Booking Type (e.g. Single)
- Fill in the Booking Start Time with the start time of your booking (e.g. 9:00 AM)
- Fill in the Booking End Time with the end time of your booking (e.g. 5:00 PM)
- Select the Booking Time Interval (e.g. 15 minutes)
- Click Save Changes
Here are the featured about the QuickPass: Appointment Booking & Visitor Gate Pass System With Qr Code:
Feature 1: Visitor Management
- Manage all kinds of company or business organizations
- SMS gateway available (Twilio SMS gateway)
- Register visitors, pre-register visitors, log visitor's check-in and check-out
- Employee and many more
Feature 2: QR Code Integration
- Use the QR Code on the Visitor Check-in page
Feature 3: Appointments Booking
- Booking system for appointments
Feature 4: Gate Pass Management
- Gate pass system for visitor management
Feature 5: Customizable Design
- UI Update
Feature 6: Reporting and Analytics
- Detailed reports and analytics for visitor management
Feature 7: Notification System
- WhatsApp messages can be sent with visitor information
- FCM Push Notifications can be sent
Feature 8: Language Support
- Support for multiple languages
Feature 9: Secure Authentication
- Strong password security
Feature 10: Bug Fixes
- All minor bug solves
Demo Credentials
- Admin:
- Email: admin@example.com
- Password: 123456
- Receptionist:
- Email: reception@example.com
- Password: 123456
- Employee:
- Email: employee@example.com
- Password: 123456
Change Log
- Version 5.6 (27-Jul-2024):
- Firebase push notification update
- Version 5.5 (10-Jun-2024):
- Reset password feature added
- Minor bug fix
- Version 5.4 (08-May-2024):
- External camera feature added to the check-in
- Minor bug fixing
- Version 5.2 (19-Sep-2023):
- Web bug fixed
- Version 5.0 (10-Oct-2022):
- Version update PHP 8 and Laravel 9
- Using the QR Code on the Visitor Check-in page
- WhatsApp messages Add send Visitor Information
- FCM Push Notifications Add
- Check-in page design change in Frontend
- UI Update
- All minor bug solve
- Version 1.0 (19-Sep-2019):
- Initial Release

$69.00









There are no reviews yet.