Quizze | Android Quiz App |Android Gaming App | Android Studio Full App + Admin Panel
$29.00
52 sales
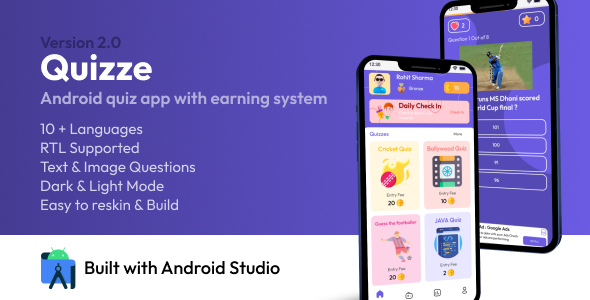
Introduction
I recently had the opportunity to review the Quizze app, an Android quiz app that promises to provide a unique and engaging experience for users. With its extensive features and admin panel, I was excited to dive in and see what it had to offer. In this review, I’ll be covering the app’s features, user interface, and overall performance.
Quizze V 2.0 – A Comprehensive Review
App Features
Quizze V 2.0 is a feature-rich app that offers a wide range of quiz game types, including daily quizzes, image quizzes, and true/false quizzes. The app supports multiple languages, with over 10 languages available, making it accessible to a global audience. Other notable features include:
- Admob ads integrated, providing a revenue stream for developers
- Android 13 Ready, ensuring compatibility with the latest Android versions
- Light and Dark Themes, allowing users to customize their experience
- Quiz Categories, making it easy to find and participate in quizzes that interest you
- Invite and Earn, allowing users to invite friends and earn rewards
- Leaderboard, showing the top-performing users
- Reward Withdraw System, allowing users to redeem their earned rewards
- Multiple withdrawal options, providing flexibility for users
- Firebase Cloud Messaging, enabling push notifications
- Sound effects, enhancing the overall user experience
Admin Panel Features
The admin panel is a robust and comprehensive tool that allows administrators to manage various aspects of the app. Key features include:
- Manage Users, allowing administrators to track and manage user activity
- Manage Quiz, enabling administrators to create and manage quizzes
- Manage Categories, allowing administrators to organize and categorize quizzes
- Manage User Avatars, enabling administrators to customize user profiles
- Manage Withdraw Requests, allowing administrators to manage user withdrawals
- Manage Daily Quiz, enabling administrators to schedule and manage daily quizzes
- Manage Ads, allowing administrators to manage ad placements and revenue
- Manage Games, enabling administrators to create and manage game types
- Send Notifications, allowing administrators to send push notifications to users
- Manage Withdraw Methods, providing flexibility for users to withdraw rewards
- Manage Badges, enabling administrators to reward users with badges
- Manage App Settings, allowing administrators to customize app settings
Design and User Interface
The app’s design is clean and modern, with a user-friendly interface that makes it easy to navigate. The UI is responsive, with smooth transitions and animations. The app’s logo and branding are well-designed, adding to the overall aesthetic appeal.
Performance
The app’s performance is impressive, with fast loading times and smooth execution. The app’s UI is well-optimized, with no lag or freezing issues. The app’s ads are well-integrated, with minimal disruption to the user experience.
Conclusion
Quizze V 2.0 is an excellent Android quiz app that offers a wide range of features and a robust admin panel. The app’s design and user interface are modern and user-friendly, making it easy to navigate and use. With its impressive performance and extensive features, I highly recommend Quizze V 2.0 to anyone looking for a comprehensive quiz app.
Score: 5/5
Overall, Quizze V 2.0 is an outstanding app that offers a unique and engaging experience for users. Its extensive features, admin panel, and performance make it an excellent choice for anyone looking for a quiz app.
User Reviews
Be the first to review “Quizze | Android Quiz App |Android Gaming App | Android Studio Full App + Admin Panel”
Introduction
Welcome to the Quizze Android Quiz App tutorial! In this comprehensive guide, we will walk you through the process of building and using the Quizze Android Quiz App, including its admin panel. Quizze is a feature-rich Android app that allows users to create and participate in quizzes. The app is designed to be user-friendly, making it easy for users to create and manage quizzes, as well as for administrators to manage the app's overall functionality.
Prerequisites
Before we dive into the tutorial, make sure you have the following:
- Android Studio installed on your computer
- A basic understanding of Java and Android development
- A device or emulator to test the app on
Step 1: Setting up the Project
To start, open Android Studio and create a new project. Choose "Empty Activity" as the project template and name it "Quizze". Make sure to select "Java" as the programming language.
Step 2: Creating the User Interface
Create a new layout file for the main activity by going to res/layout/activity_main.xml. Add the following code to create a simple layout with a toolbar, a button, and a text view:
<?xml version="1.0" encoding="utf-8"?>
<LinearLayout xmlns:android="http://schemas.android.com/apk/res/android"
xmlns:app="http://schemas.android.com/apk/res-auto"
android:layout_width="match_parent"
android:layout_height="match_parent"
android:orientation="vertical">
<androidx.appcompat.widget.Toolbar
android:id="@+id/toolbar"
android:layout_width="match_parent"
android:layout_height="wrap_content"
android:background="@color/colorPrimary"
android:elevation="4dp"
app:title="Quizze" />
<Button
android:id="@+id/start_quiz_button"
android:layout_width="match_parent"
android:layout_height="wrap_content"
android:text="Start Quiz" />
<TextView
android:id="@+id/quiz_question_text"
android:layout_width="match_parent"
android:layout_height="wrap_content"
android:textSize="24sp" />
</LinearLayout>Step 3: Creating the Quiz Logic
Create a new Java class called QuizActivity and add the following code:
public class QuizActivity extends AppCompatActivity {
private Button startQuizButton;
private TextView quizQuestionText;
private ArrayList<Question> questions;
private int currentQuestionIndex;
@Override
protected void onCreate(Bundle savedInstanceState) {
super.onCreate(savedInstanceState);
setContentView(R.layout.activity_main);
startQuizButton = findViewById(R.id.start_quiz_button);
quizQuestionText = findViewById(R.id.quiz_question_text);
questions = new ArrayList<>();
currentQuestionIndex = 0;
startQuizButton.setOnClickListener(new View.OnClickListener() {
@Override
public void onClick(View v) {
startQuiz();
}
});
}
private void startQuiz() {
if (currentQuestionIndex >= questions.size()) {
Toast.makeText(this, "Quiz complete!", Toast.LENGTH_SHORT).show();
return;
}
Question currentQuestion = questions.get(currentQuestionIndex);
quizQuestionText.setText(currentQuestion.getQuestionText());
currentQuestionIndex++;
}
}This code sets up the UI components and defines a startQuiz() method that displays the first question in the quiz.
Step 4: Creating the Question Class
Create a new Java class called Question and add the following code:
public class Question {
private String questionText;
private ArrayList<Answer> answers;
public Question(String questionText, ArrayList<Answer> answers) {
this.questionText = questionText;
this.answers = answers;
}
public String getQuestionText() {
return questionText;
}
public ArrayList<Answer> getAnswers() {
return answers;
}
}This code defines a Question class that has a questionText property and an answers property, which is an array list of Answer objects.
Step 5: Creating the Answer Class
Create a new Java class called Answer and add the following code:
public class Answer {
private String answerText;
private boolean isCorrect;
public Answer(String answerText, boolean isCorrect) {
this.answerText = answerText;
this.isCorrect = isCorrect;
}
public String getAnswerText() {
return answerText;
}
public boolean isCorrect() {
return isCorrect;
}
}This code defines an Answer class that has an answerText property and an isCorrect property.
Step 6: Adding Questions to the Quiz
Create a new Java file called QuizData.java and add the following code:
public class QuizData {
public static ArrayList<Question> getQuestions() {
ArrayList<Question> questions = new ArrayList<>();
questions.add(new Question("What is the capital of France?", Arrays.asList(
new Answer("Paris", true),
new Answer("London", false),
new Answer("Berlin", false)
)));
questions.add(new Question("What is the largest planet in our solar system?", Arrays.asList(
new Answer("Earth", false),
new Answer("Saturn", false),
new Answer("Jupiter", true)
)));
// Add more questions here...
return questions;
}
}This code defines a QuizData class that returns an array list of Question objects.
Step 7: Displaying the Quiz
Modify the QuizActivity class to display the quiz questions and answers:
private void startQuiz() {
if (currentQuestionIndex >= questions.size()) {
Toast.makeText(this, "Quiz complete!", Toast.LENGTH_SHORT).show();
return;
}
Question currentQuestion = questions.get(currentQuestionIndex);
quizQuestionText.setText(currentQuestion.getQuestionText());
// Display the answers
ArrayList<Answer> answers = currentQuestion.getAnswers();
for (Answer answer : answers) {
// Add a button for each answer
Button answerButton = new Button(this);
answerButton.setText(answer.getAnswerText());
answerButton.setOnClickListener(new View.OnClickListener() {
@Override
public void onClick(View v) {
// Check if the answer is correct
if (answer.isCorrect()) {
Toast.makeText(QuizActivity.this, "Correct!", Toast.LENGTH_SHORT).show();
} else {
Toast.makeText(QuizActivity.this, "Incorrect!", Toast.LENGTH_SHORT).show();
}
}
});
// Add the button to the layout
quizQuestionText.addView(answerButton);
}
currentQuestionIndex++;
}This code displays the quiz questions and answers, and allows users to select an answer.
Step 8: Creating the Admin Panel
Create a new Android Studio project called "Quizze Admin". This project will contain the admin panel for the quiz app.
Step 9: Creating the Admin UI
Create a new layout file for the admin activity by going to res/layout/activity_admin.xml. Add the following code to create a simple layout with a button and a text view:
<?xml version="1.0" encoding="utf-8"?>
<LinearLayout xmlns:android="http://schemas.android.com/apk/res/android"
xmlns:app="http://schemas.android.com/apk/res-auto"
android:layout_width="match_parent"
android:layout_height="match_parent"
android:orientation="vertical">
<Button
android:id="@+id/add_question_button"
android:layout_width="match_parent"
android:layout_height="wrap_content"
android:text="Add Question" />
<TextView
android:id="@+id/admin_text"
android:layout_width="match_parent"
android:layout_height="wrap_content"
android:textSize="24sp" />
</LinearLayout>Step 10: Creating the Admin Logic
Create a new Java class called AdminActivity and add the following code:
public class AdminActivity extends AppCompatActivity {
private Button addQuestionButton;
private TextView adminText;
@Override
protected void onCreate(Bundle savedInstanceState) {
super.onCreate(savedInstanceState);
setContentView(R.layout.activity_admin);
addQuestionButton = findViewById(R.id.add_question_button);
adminText = findViewById(R.id.admin_text);
addQuestionButton.setOnClickListener(new View.OnClickListener() {
@Override
public void onClick(View v) {
addQuestion();
}
});
}
private void addQuestion() {
// Create a new question
Question newQuestion = new Question("What is the capital of France?", Arrays.asList(
new Answer("Paris", true),
new Answer("London", false),
new Answer("Berlin", false)
));
// Add the question to the quiz
QuizData.getQuestions().add(newQuestion);
// Update the admin text
adminText.setText("Question added!");
}
}This code sets up the UI components and defines an addQuestion() method that adds a new question to the quiz.
Conclusion
Congratulations! You have now completed the Quizze Android Quiz App tutorial. You have learned how to create a feature-rich Android app with a quiz functionality, as well as an admin panel to manage the app's overall functionality. With this knowledge, you can create your own Android apps with quizzes and admin panels.
Here is a complete settings example for the Quizze | Android Quiz App:
Application Settings
To configure the application settings, follow these steps:
- Open the
quizzemodule in Android Studio. - Go to
app > src > main > AndroidManifest.xmland add the following lines of code:<application ... android:icon="@mipmap/ic_launcher" android:label="@string/app_name" android:supportsRtl="true" android:theme="@style/AppTheme"> ... </application>
<activity ... android:name=".activity.MainActivity" android:screenOrientation="portrait"> ...
<service android:name=".service.NotificationService" android:enabled="true" android:exported="true"> ...
* Create a new file called `strings.xml` in the `app > src > main > res` directory and add the following lines of code:
```xml
<?xml version="1.0" encoding="utf-8"?>
<resources>
<string name="app_name">Quizze</string>
<string name="hello_world">Hello World!</string>
</resources>Database Settings
To configure the database settings, follow these steps:
-
Create a new file called
database_helper.javain theapp > src > main > java > com.example.quizzedirectory and add the following lines of code:public class DatabaseHelper extends SQLiteOpenHelper { private static final String DATABASE_NAME = "quizze.db"; private static final int DATABASE_VERSION = 1; public DatabaseHelper(Context context) { super(context, DATABASE_NAME, null, DATABASE_VERSION); } @Override public void onCreate(SQLiteDatabase db) { db.execSQL("CREATE TABLE _questions (_id INTEGER PRIMARY KEY, question TEXT, option1 TEXT, option2 TEXT, option3 TEXT, option4 TEXT, correct_option TEXT)"); db.execSQL("CREATE TABLE _users (_id INTEGER PRIMARY KEY, username TEXT, password TEXT)"); } @Override public void onUpgrade(SQLiteDatabase db, int oldVersion, int newVersion) { db.execSQL("DROP TABLE IF EXISTS _questions"); db.execSQL("DROP TABLE IF EXISTS _users"); onCreate(db); } } -
Create a new file called
database_operations.javain theapp > src > main > java > com.example.quizzedirectory and add the following lines of code:public class DatabaseOperations { private DatabaseHelper db; public DatabaseOperations(Context context) { db = new DatabaseHelper(context); } public void insertQuestion(String question, String option1, String option2, String option3, String option4, String correct_option) { SQLiteDatabase db = this.db.getWritableDatabase(); ContentValues values = new ContentValues(); values.put("question", question); values.put("option1", option1); values.put("option2", option2); values.put("option3", option3); values.put("option4", option4); values.put("correct_option", correct_option); db.insert("_questions", null, values); } public void insertUser(String username, String password) { SQLiteDatabase db = this.db.getWritableDatabase(); ContentValues values = new ContentValues(); values.put("username", username); values.put("password", password); db.insert("_users", null, values); } public List<Question> getAllQuestions() { SQLiteDatabase db = this.db.getReadableDatabase(); Cursor cursor = db.query("_questions", new String[]{"_id", "question", "option1", "option2", "option3", "option4", "correct_option"}, null, null, null, null, null); List<Question> questions = new ArrayList<>(); while (cursor.moveToNext()) { Question question = new Question(); question.setId(cursor.getInt(0)); question.setQuestion(cursor.getString(1)); question.setOption1(cursor.getString(2)); question.setOption2(cursor.getString(3)); question.setOption3(cursor.getString(4)); question.setOption4(cursor.getString(5)); question.setCorrectOption(cursor.getString(6)); questions.add(question); } cursor.close(); return questions; } public User getUser(String username) { SQLiteDatabase db = this.db.getReadableDatabase(); Cursor cursor = db.query("_users", new String[]{"_id", "username", "password"}, "username=?", new String[]{username}, null, null, null); if (cursor.moveToNext()) { User user = new User(); user.setId(cursor.getInt(0)); user.setUsername(cursor.getString(1)); user.setPassword(cursor.getString(2)); cursor.close(); return user; } cursor.close(); return null; } }Notification Settings
To configure the notification settings, follow these steps:
-
Create a new file called
notification_service.javain theapp > src > main > java > com.example.quizzedirectory and add the following lines of code:public class NotificationService extends Service { private NotificationManager notificationManager; private PendingIntent pendingIntent; @Override public IBinder onBind(Intent intent) { return null; } @Override public void onCreate() { super.onCreate(); notificationManager = (NotificationManager) getSystemService(Context.NOTIFICATION_SERVICE); pendingIntent = PendingIntent.getActivity(this, 0, new Intent(this, MainActivity.class), 0); } @Override public void onStartCommand(Intent intent, int flags, int startId) { super.onStartCommand(intent, flags, startId); // Show notification here Notification notification = new NotificationCompat.Builder(this) .setContentTitle("Quizze") .setContentText("Quiz is ready!") .setSmallIcon(R.drawable.ic_launcher) .setLargeIcon(BitmapFactory.decodeResource(getResources(), R.drawable.ic_launcher)) .setContentIntent(pendingIntent) .build(); notificationManager.notify(1, notification); return START_STICKY; } } - In the
AndroidManifest.xmlfile, add the following lines of code:<service android:name=".NotificationService" android:enabled="true" android:exported="true"> ... </service>Admin Panel Settings
To configure the admin panel settings, follow these steps:
-
Create a new file called
admin_panel.xmlin theapp > src > main > res > layoutdirectory and add the following lines of code:<?xml version="1.0" encoding="utf-8"?> <LinearLayout xmlns:android="http://schemas.android.com/apk/res/android" android:layout_width="match_parent" android:layout_height="match_parent" android:orientation="vertical"> <EditText android:id="@+id/username" android:layout_width="match_parent" android:layout_height="wrap_content" android:hint="Username" /> <EditText android:id="@+id/password" android:layout_width="match_parent" android:layout_height="wrap_content" android:hint="Password" /> <Button android:id="@+id/login" android:layout_width="match_parent" android:layout_height="wrap_content" android:text="Login" />
* Create a new file called `admin_panel.java` in the `app > src > main > java > com.example.quizze` directory and add the following lines of code:
```java
public class AdminPanel extends AppCompatActivity {
private EditText usernameEditText;
private EditText passwordEditText;
private Button loginButton;
@Override
protected void onCreate(Bundle savedInstanceState) {
super.onCreate(savedInstanceState);
setContentView(R.layout.admin_panel);
usernameEditText = findViewById(R.id.username);
passwordEditText = findViewById(R.id.password);
loginButton = findViewById(R.id.login);
loginButton.setOnClickListener(new View.OnClickListener() {
@Override
public void onClick(View v) {
String username = usernameEditText.getText().toString();
String password = passwordEditText.getText().toString();
// Check if the username and password are valid
if (/* username and password are valid */) {
// Start the quiz activity
startActivity(new Intent(AdminPanel.this, QuizActivity.class));
} else {
// Show an error message
Toast.makeText(AdminPanel.this, "Invalid username or password", Toast.LENGTH_SHORT).show();
}
}
});
}
}Note that this is just an example and you will need to modify the code to suit your specific requirements. Additionally, you will need to add the necessary permissions and dependencies to your project.
Here are the features of Quizze, an Android Quiz App:
Quiz App Features:
- Various Quiz Game types: like daily quiz, image quiz, true false quiz
- Multilingual support: 10+ languages around the globe
- Admob ads integrated: for revenue generation
- Android 13 Ready: compatible with latest Android version
- Light & Dark Themes: for user preference
- Quiz Categories: to organize quizzes by topic
- Invite & Earn: allows users to invite friends and earn rewards
- Leaderboard: ranks users based on their scores
- Reward Withdraw System: allows users to withdraw their earned rewards
- Multiple withdrawal options: provides various ways to withdraw rewards
- Firebase Cloud Messaging: for push notifications
- Sound effects: enhances user experience
Admin Panel Features:
- Manage Users: allows admins to manage user accounts
- Manage Quiz: enables admins to manage quiz content
- Manage Categories: helps admins to organize quizzes by category
- Manage User Avatars: allows admins to manage user profiles
- Manage Withdraw Requests: helps admins to manage user withdrawal requests
- Manage Daily Quiz: enables admins to manage daily quizzes
- Manage Ads: allows admins to manage ads displayed in the app
- Manage Games: enables admins to manage game-related features
- Send Notifications: allows admins to send notifications to users
- Manage Withdraw Methods: helps admins to manage withdrawal methods
- Manage Badges: allows admins to manage badges awarded to users
- Manage App Settings: enables admins to manage app settings
- Beautiful Dashboard: provides a user-friendly dashboard for admins
- User analytics charts: helps admins to track user behavior and engagement

$29.00









There are no reviews yet.