Radio Planet Pro | Multi-station Radio App With Admin Panel
$39.00
11 sales
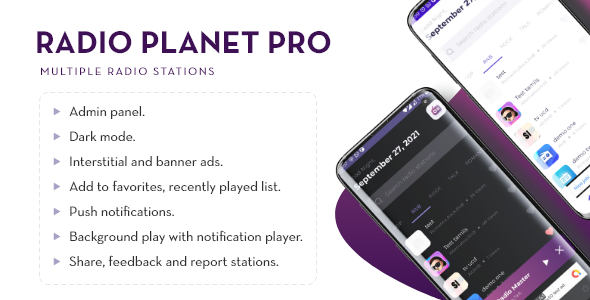
RadioPlanetPro: A Comprehensive Review
Looking for a reliable and feature-rich multi-station radio app with an admin panel that can help you manage your online radio stream? Look no further than Radio Planet Pro. This impressive Android app delivers a seamless listening experience, while offering a robust admin panel to oversee it all. In this review, we dive into the app’s features, limitations, and requirements to help you decide if this is the right solution for your online radio stations.
App Features:
radio Planet Pro boasts a long list of impressive features that make it a top-rated app in its category. Some key highlights include:
- MVVM design pattern and data binding for a rich user experience
- Splash screen with a dark mode option to enhance the visual appeal
- GENRE-wise listing, search station-by-name, and set favorites for targeted listening
- Recently played stations, notification player with radio name and radio image, and metadata (title, artist, description) for radio streams are all included
- Timer for scheduled streaming, background service for streaming uninterrupted, and an elegant player experience
- Feedback section, report/streaming problem, and share options as well as rate app and feedback
Admin Panel Features:
The admin panel is a powerhouse! With Radio Planet Pro’s admin panel, you can:
- MANAGE GENRE LIST – add, edit, or delete genres anytime
- MANAGE RADIO LISTING – add, edit, or delete streaming info
- CUSTOMER FEEDBACK REPORTING – track and respond to radio listener feedback
- SEND ONE-CLICK PUSH NOTIFS – with or without, images for targeted messaging
- STATISTICS – see which stanzas are most played
ADD RADIO STATIONS – quick and easy
Server Requirements:
User Reviews
Be the first to review “Radio Planet Pro | Multi-station Radio App With Admin Panel”
Introduction to Radio Planet Pro
Radio Planet Pro is a multi-station radio app that allows you to broadcast multiple radio stations to your audience. The app comes with a powerful admin panel that provides you with various tools to manage your stations, playlists, and content. In this tutorial, we will take you through the step-by-step process of using Radio Planet Pro, covering its features, setting up your stations, managing playlists, and using the admin panel.
Getting Started with Radio Planet Pro
Before you begin, make sure you have the Radio Planet Pro app installed on your computer. You can download it from the official website.
- Launch the Radio Planet Pro app and click on "Sign In" at the top right corner.
- Enter your email and password to log in to the app.
Setting Up Your Stations
Radio Planet Pro allows you to broadcast multiple radio stations. To set up your stations, follow these steps:
- Click on the "Stations" tab in the menu.
- Click on the "New Station" button.
- Enter the station's name, description, and URL.
- Set the station's genre and mood to match your content.
- Add a logo and banner to your station.
- Set the station's bit rate and sample rate.
- Choose the station's language.
- Set the station's streaming quality.
- Click "Save" to save the new station.
Managing Playlists
Playlists are essential to managing your radio stations. Radio Planet Pro allows you to create and manage multiple playlists. To create a playlist, follow these steps:
- Click on the "Playlists" tab in the menu.
- Click on the "New Playlist" button.
- Enter the playlist's name and description.
- Add tracks to your playlist by dragging and dropping them or uploading them from your computer.
- Arrange the tracks in the desired order.
- Repeat tracks as desired.
- Save the playlist.
Using the Admin Panel
The admin panel is the backbone of Radio Planet Pro. It allows you to manage your stations, playlists, and content. To access the admin panel, follow these steps:
- Click on the "Admin Panel" tab in the menu.
- Enter your admin credentials (email and password).
- Use the admin panel to manage your stations, playlists, and content.
- Use the settings menu to customize your admin panel.
Customizing Your Stations
You can customize your stations by adding widgets, charts, and other elements to your station page. To customize your station, follow these steps:
- Click on the "Settings" tab in the menu.
- Click on "Customize Station".
- Drag and drop widgets and charts onto your station page.
- Customize the design and layout of your station page.
- Click "Save" to save your changes.
Managing Your Playlist
Playlists are essential to managing your radio stations. Radio Planet Pro allows you to manage multiple playlists. To manage your playlist, follow these steps:
- Click on the "Playlists" tab in the menu.
- Select a playlist.
- Click on the "Manage" button.
- Add tracks to your playlist by dragging and dropping them or uploading them from your computer.
- Arrange the tracks in the desired order.
- Repeat tracks as desired.
- Save the playlist.
Scheduling Your Broadcasts
Radio Planet Pro allows you to schedule your broadcasts. To schedule a broadcast, follow these steps:
- Click on the "Schedule" tab in the menu.
- Click on the "New Schedule" button.
- Select a station.
- Enter the broadcast details, including the date and time, and the playlist to play.
- Save the schedule.
Monitoring Your Stations
You can monitor your stations to check their status and performance. To monitor your station, follow these steps:
- Click on the "Monitoring" tab in the menu.
- Select a station.
- Use the monitoring dashboard to check the station's status and performance.
Conclusion
Radio Planet Pro is a powerful radio app that provides you with various tools to manage your stations, playlists, and content. With its powerful admin panel, you can customize your stations, manage your playlists, and monitor your performance. By following this tutorial, you have learned how to set up your stations, create playlists, use the admin panel, and more.
Radio Planet Pro Settings Example
General Settings
To configure the general settings, navigate to the Settings tab and click on General Settings. Fill in the following fields:
Site Title: Enter a title for your radio station (e.g. "My Radio Station").Site Description: Enter a brief description of your radio station (e.g. "Your favorite radio station").Logo: Upload a logo for your radio station.Favicon: Upload a favicon for your radio station.Time Zone: Select the time zone for your radio station.
Radio Settings
To configure the radio settings, navigate to the Settings tab and click on Radio Settings. Fill in the following fields:
Radio Name: Enter the name of your radio station (e.g. "My Radio Station").Radio Description: Enter a brief description of your radio station (e.g. "Your favorite radio station").Radio URL: Enter the URL of your radio station (e.g. "http://myradiostation.com").Radio Genre: Select the genre of your radio station (e.g. "Pop", "Rock", etc.).Radio Format: Select the format of your radio station (e.g. "MP3", "AAC", etc.).
Admin Settings
To configure the admin settings, navigate to the Settings tab and click on Admin Settings. Fill in the following fields:
Admin Email: Enter the email address of the admin user.Admin Password: Enter a password for the admin user.Admin Name: Enter the name of the admin user.Admin Role: Select the role of the admin user (e.g. "Super Admin", "Editor", etc.).
Station Settings
To configure the station settings, navigate to the Settings tab and click on Station Settings. Fill in the following fields:
Station Name: Enter the name of the station (e.g. "My Radio Station").Station Description: Enter a brief description of the station (e.g. "Your favorite radio station").Station URL: Enter the URL of the station (e.g. "http://myradiostation.com").Station Genre: Select the genre of the station (e.g. "Pop", "Rock", etc.).Station Format: Select the format of the station (e.g. "MP3", "AAC", etc.).
Player Settings
To configure the player settings, navigate to the Settings tab and click on Player Settings. Fill in the following fields:
Player Width: Enter the width of the player (e.g. "100%").Player Height: Enter the height of the player (e.g. "50").Player Color: Select the color of the player (e.g. "black", "white", etc.).Player Font Size: Enter the font size of the player (e.g. "12px").Player Font Family: Select the font family of the player (e.g. "Arial", "Helvetica", etc.).
Playlist Settings
To configure the playlist settings, navigate to the Settings tab and click on Playlist Settings. Fill in the following fields:
Playlist Name: Enter the name of the playlist (e.g. "My Playlist").Playlist Description: Enter a brief description of the playlist (e.g. "Your favorite playlist").Playlist URL: Enter the URL of the playlist (e.g. "http://myplaylist.com").Playlist Genre: Select the genre of the playlist (e.g. "Pop", "Rock", etc.).Playlist Format: Select the format of the playlist (e.g. "MP3", "AAC", etc.).
Theme Settings
To configure the theme settings, navigate to the Settings tab and click on Theme Settings. Fill in the following fields:
Theme Name: Enter the name of the theme (e.g. "My Theme").Theme Description: Enter a brief description of the theme (e.g. "Your favorite theme").Theme URL: Enter the URL of the theme (e.g. "http://mytheme.com").Theme Color: Select the color of the theme (e.g. "black", "white", etc.).Theme Font Size: Enter the font size of the theme (e.g. "12px").Theme Font Family: Select the font family of the theme (e.g. "Arial", "Helvetica", etc.).
Other Settings
To configure the other settings, navigate to the Settings tab and click on Other Settings. Fill in the following fields:
Enable Analytics: Enable or disable analytics for your radio station.Analytics Code: Enter the analytics code for your radio station.Enable Social Sharing: Enable or disable social sharing for your radio station.Social Sharing Platforms: Select the social sharing platforms to use (e.g. "Facebook", "Twitter", etc.).Enable Comments: Enable or disable comments for your radio station.Comments Moderation: Select the moderation level for comments (e.g. "Moderated", "Unmoderated", etc.).
Save Changes
Once you have filled in all the settings, click the Save Changes button to save your settings.
Here are the features of Radio Planet Pro, a multi-station radio app with an admin panel:
- MVVM design pattern
- Data binding
- Splash Screen
- Dark Mode
- Genre wise listing
- Search radio stations by name
- Set Favourite
- Recently Played Listing
- Notification player with radio name and radio image
- Metadata (Title, album art, description) for radio stream included
- Timer for turning off the streaming
- Background service for streaming
- Elegant and animated player for better user experience
- Feedback section
- Report streaming problem
- All radio list at one place
- OneSignal push notification with image
- Admob banner and interstitial ads integration
- No Internet Connection Dialog
- App Exit Dialog
- Share
- Rate App
- Privacy Policy
Admin Panel Features:
- Dashboard with an overview of all
- Manage Genre List
- Manage Radio List
- Customer Feedback Section
- Radio Streaming Issue Reported Section
- Send Push Notification with/without Images
- See Most Played Radio Stations
- Search Radio Station/Genre
- Add Radio Station/Genre
Server Requirements:
- PHP Version 7.0 above
- Apache server
- MySQL Database
- Works with both VPS/Shared hosting servers
Note that you can extract more information from the provided content, such as the update history and other related products.

$39.00









There are no reviews yet.