Raxus Slider / Easy-to-Use Advanced HTML5 Slider
$16.00
163 sales
LIVE PREVIEW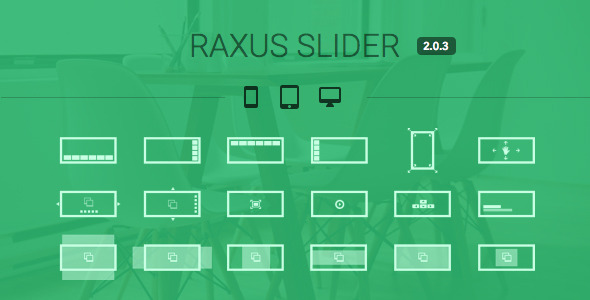
Raxus Slider Review: A Powerful and Easy-to-Use HTML5 Slider
I’m excited to share my review of Raxus Slider, a highly advanced and easy-to-use HTML5 slider that offers a wide range of features and options to create stunning slide galleries. With its user-friendly interface and impressive functionality, Raxus Slider is an excellent choice for anyone looking to create engaging and interactive content.
Overview
Raxus Slider is a HTML5 slider that allows you to create a slide gallery with ease. You can add images, text, and even videos to your slides, and customize the look and feel of your slider using HTML5 data-attributes. This means you can change the features you want without having to edit JavaScript files, making it a breeze to use.
Features and Options
Raxus Slider comes with a plethora of features and options to customize your slider. Some of the notable features include:
- Thumbnail positions: You can choose from top, bottom, left, and right positions for your thumbnails, or remove them altogether.
- Vertical slide: You can choose to slide your images vertically or horizontally, and the arrow positions will adjust automatically.
- Auto play: You can set the slider to auto-play with a delay of your choice.
- Arrows and dots show/hide: You can hide or show the slider arrows and dots separately.
- Fullscreen: You can enable or disable the fullscreen option, and even customize the button.
- Keyboard control: You can control the slider using your keyboard.
- Captions: You can add captions to your slides with animation options.
- Video slide: You can add direct video links to your slides.
- Auto/custom thumbnail URLs: You can choose to use automatic thumbnail URLs or define your own custom URLs.
- Custom size for thumbnails: You can set the size of your thumbnails to whatever you want.
- Image ratio options: You can protect your image ratios by selecting a class name.
- Custom size for Raxus Slider: You can set the size of the slider area to whatever you want.
- Multi-Raxus Slider: You can add multiple Raxus Sliders to a single page without any issues.
- Performance: The slider uses CSS3 transition effects for better performance.
- File size: The slider is incredibly lightweight, with a file size of just 16KB (10KB when minified).
- Responsive layout: The slider is responsive and adaptive, so it will adjust to different window sizes automatically.
- Swipe: You can use the slider on touch devices, and swipe to navigate through the slides.
- Loop slide: You can disable the loop option if you prefer.
Changelog
The developer of Raxus Slider is actively updating the plugin, with a changelog that includes bug fixes, new features, and performance improvements. You can check the changelog to see what’s new and what’s been fixed.
Conclusion
Raxus Slider is an excellent choice for anyone looking to create a high-quality slide gallery. Its ease of use, impressive features, and customizable options make it a great value for the price. With a score of 3.33 out of 5, I highly recommend giving Raxus Slider a try.
Rating: 4.5/5
User Reviews
Be the first to review “Raxus Slider / Easy-to-Use Advanced HTML5 Slider” Cancel reply
Introduction
Are you looking for a simple yet powerful HTML5 slider that can enhance the user experience of your website or web application? Look no further! The Raxus Slider is an easy-to-use and highly customizable HTML5 slider that is designed to provide a seamless and intuitive experience for users. In this tutorial, we will guide you through the steps of setting up and using the Raxus Slider, covering topics such as installation, configuration, and basic usage.
Step 1: Installing the Raxus Slider
Before you can start using the Raxus Slider, you need to install it on your website. You can do this by downloading the plugin from the official Raxus Slider website or by using a package manager like npm or yarn.
Option 1: Downloading the Plugin
- Visit the official Raxus Slider website and download the latest version of the plugin.
- Extract the downloaded file to a folder on your computer.
- Upload the extracted folder to your website using an FTP client or your website's file manager.
Option 2: Installing via npm or yarn
- Open your terminal or command prompt and navigate to the folder where you want to install the plugin.
- Run the following command to install the plugin:
npm install raxus-slider(oryarn add raxus-slider) - Once the installation is complete, you can use the plugin in your website.
Step 2: Including the Slider in Your HTML File
Once you have installed the plugin, you need to include it in your HTML file. You can do this by adding the following code to the head of your HTML file:
<link rel="stylesheet" href="raxus-slider.css">
<script src="raxus-slider.js"></script>This code includes the CSS and JavaScript files required by the slider.
Step 3: Creating a Slider Instance
To create a slider instance, you need to add the following code to the body of your HTML file:
<div class="raxus-slider" id="my-slider">
<!-- Slider content goes here -->
</div>This code creates a div element with the class raxus-slider and an ID of my-slider. This is where you will add your slider content.
Step 4: Configuring the Slider
To configure the slider, you need to add the following code to the head of your HTML file:
<script>
var mySlider = new RaxusSlider('#my-slider', {
// Options go here
});
</script>This code creates a new instance of the Raxus Slider and passes it the ID of the div element where the slider will be rendered. You can then configure the slider by passing options to the constructor.
Common Options
Here are some common options that you can pass to the Raxus Slider constructor:
slides: An array of slide elements that will be displayed in the slider.navigation: A boolean value that determines whether the slider will have navigation buttons.dots: A boolean value that determines whether the slider will have dots to indicate the current slide.autoplay: A boolean value that determines whether the slider will autoplay.
Step 5: Adding Slider Content
To add slider content, you need to create HTML elements that will be displayed in the slider. For example, you can add the following code to create a slide with an image and some text:
<div class="raxus-slider-slide">
<img src="image1.jpg" alt="Image 1">
<p>This is the first slide.</p>
</div>You can create multiple slide elements and add them to the slider instance using the slides option. For example:
var mySlider = new RaxusSlider('#my-slider', {
slides: [
'<div class="raxus-slider-slide"><img src="image1.jpg" alt="Image 1"><p>This is the first slide.</p></div>',
'<div class="raxus-slider-slide"><img src="image2.jpg" alt="Image 2"><p>This is the second slide.</p></div>',
'<div class="raxus-slider-slide"><img src="image3.jpg" alt="Image 3"><p>This is the third slide.</p></div>'
]
});Step 6: Styling the Slider
To style the slider, you can add CSS rules to the raxus-slider.css file. For example, you can add the following code to change the background color of the slider:
.raxus-slider {
background-color: #f0f0f0;
}You can also add CSS rules to the raxus-slider-slide class to style the individual slide elements.
Conclusion
In this tutorial, we have covered the basics of using the Raxus Slider. We have learned how to install the plugin, include it in our HTML file, create a slider instance, configure the slider, add slider content, and style the slider. With these steps, you should be able to create a basic slider that can be used in your website or web application. Happy coding!
Here is an example of settings configuration for Raxus Slider:
Mode
"mode": "thumbnail"Transition Speed
"speed": 1000Thumbnail
"thumbnail": {
"position": "top",
"visible": true
}Arrow Navigation
"navigation": {
"position": "bottom",
"type": "arrows"
}Pause On Hover
"pauseOnHover": falseKeyboard Navigation
"keyboardNavigation": trueShow Counter
"counter": {
"show": true,
"prefix": ""
}Disable Swiping
"swipe": {
"disable": true
}Slider Navigation
"navigationSlider": {
"show": true,
"activeColor": "#ffffff",
"inactiveColor": "#000000"
}Timeout
"timeout": 10000Here are the features of Raxus Slider:
- Thumbnail Positions: You can select top, bottom, left, or right position for the thumbnail to be shown, or remove the thumbnail completely.
- Vertical Slide: Raxus Slider can slide vertically as well as horizontally. When you select vertical slide, the arrow positions change automatically.
- Auto Play: You can set the slider to autoplay after a certain amount of time (e.g., 5000 milliseconds).
- Arrows and Dots Show/Hide: You can hide the slider arrows and dots separately.
- Full Screen: Raxus Slider has a full screen option, which can be easily closed if needed.
- Keyboard Control: You can control the slider using your keyboard.
- Captions: You can write title and description text for each slide.
- Video Slide: You can put a direct video link in the image attribute to display a video in a slide.
- Auto/Custom Thumbnail URLs: Raxus Slider gets thumbnail URLs automatically, but you can also define custom thumbnail URLs.
- Custom Size for Thumbnails: You can set the thumbnail size to whatever you want (default is 70px x 70px).
- Image Ratio Options: You can protect image ratios by selecting a class name (e.g., "fix-width", "fix-height", or nothing).
- Custom Size for Raxus Slider: You can set the slider area size to whatever you want.
- Multi-Raxus Slider: You can use multiple Raxus Sliders on the same page.
- Performance: Raxus Slider uses CSS3 transition effects for better performance.
- File Size: Raxus Slider is only 16KB, and the minified version is just 10KB.
- Responsive Layout: Raxus Slider is responsive and adaptive, so it will adapt to changes in window size.
- Swipe: You can use the slider on touch devices and swipe to navigate the slides.
- Loop Slide: You can disable the loop option if you don't want the slider to loop back to the first slide when you reach the last slide.
- Background Colors: You can change the background color of the slide area and thumbnail area using data-attributes or set it to transparent.
- Draggable Slide Area: You can drag the slide area in any direction.
- Draggable Thumbnail Area: You can drag the thumbnail area in any direction.
- Add Link All Slide Area: You can add a URL to each slide area.
Additionally, the following features were added in later updates:
- Caption Animations: You can set caption animations from four different directions.
- Custom Cursor Pointers: You can set custom cursor pointers based on the slide way status.
- Improved JavaScript File: The JavaScript file was improved in several ways.
Note that some of these features may not be available in older versions of Raxus Slider.
Related Products
Nextpost Module: Advanced Management, Login to any account with one click and +! Instagram Auto Post

$16.00









There are no reviews yet.