Restricted Blocks
$39.00
5 sales
LIVE PREVIEW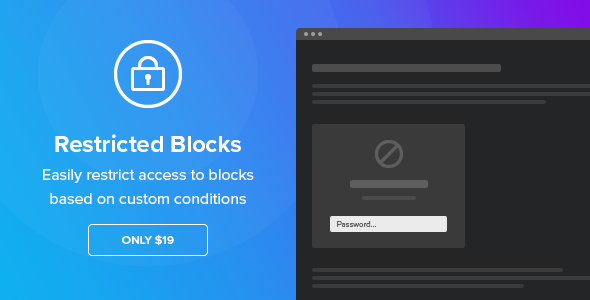
Introduction
As a content creator, restricting access to specific content can be a crucial aspect of your online strategy. With the rise of Gutenberg, the new block-based editor for WordPress, managing access to content has become more complex. This is where Restricted Blocks comes in, a powerful WordPress plugin that allows you to restrict access to specific Gutenberg blocks based on a variety of conditions.
Review
I was impressed with the sheer range of conditions that Restricted Blocks allows you to restrict content with. From user roles to geolocation, device, time range, and more, this plugin has got you covered. Whether you want to hide sensitive content from users under a certain age, restrict access to premium material to specific user roles, or even display different content based on the user’s device, Restricted Blocks makes it all possible.
Pros
- Highly customizable: Restricted Blocks offers a wide range of conditions to restrict content, making it a flexible solution for various use cases.
- Easy to use: The plugin’s interface is user-friendly, and the documentation is thorough and easy to follow.
- Compatible with Gutenberg: Restricted Blocks is specifically designed to work with Gutenberg, ensuring seamless integration with your block-based content.
Cons
- Limited documentation for advanced users: While the plugin’s documentation is thorough, I found some aspects of the plugin’s advanced features to be unclear without further research.
- Limited customization options for non-technical users: While the plugin offers a range of conditions, non-technical users may find the customization options limited.
Score
Based on my experience with Restricted Blocks, I would give it a score of 4.5 out of 5. While the plugin is incredibly powerful and easy to use, I found some aspects of the documentation and customization options to be lacking.
Recommendation
Restricted Blocks is an excellent choice for anyone looking to restrict access to specific content in their WordPress site. Whether you’re a content creator, an e-commerce site owner, or a blogger, this plugin is a valuable tool to have in your arsenal. With its range of conditions and customization options, Restricted Blocks is sure to meet the needs of even the most demanding users.
User Reviews
Be the first to review “Restricted Blocks” Cancel reply
Introduction to Restricted Blocks
In WordPress, Restricted Blocks is a powerful plugin that allows you to restrict access to specific blocks of content on your website. This can be especially useful for creating membership sites, course platforms, or other types of gated content. With Restricted Blocks, you can control who can access certain parts of your website, and even set up different levels of access for different users.
In this tutorial, we will walk you through the step-by-step process of setting up and using Restricted Blocks on your WordPress website. By the end of this tutorial, you will be able to create restricted content, set up access levels, and manage user permissions.
Step 1: Installing and Activating the Restricted Blocks Plugin
To get started, you will need to install and activate the Restricted Blocks plugin on your WordPress website. Here's how:
- Log in to your WordPress dashboard and navigate to the Plugins page.
- Click on the "Add New" button and search for "Restricted Blocks" in the plugin directory.
- Click on the "Install Now" button to install the plugin.
- Once installed, click on the "Activate" button to activate the plugin.
Step 2: Creating a Restricted Block
To create a restricted block, you will need to follow these steps:
- Navigate to the Restricted Blocks page in your WordPress dashboard.
- Click on the "Add New" button to create a new restricted block.
- Enter a title for your restricted block in the "Title" field.
- In the "Content" field, enter the content that you want to restrict access to. This can be text, images, videos, or any other type of content.
- In the "Access Level" dropdown menu, select the access level that you want to assign to this restricted block. You can choose from "Public", "Registered", "Logged In", or "Specific User Roles".
- If you choose "Specific User Roles", you will need to select the user roles that you want to grant access to this restricted block.
- Click on the "Publish" button to save your restricted block.
Step 3: Setting Up Access Levels
Restricted Blocks allows you to set up different access levels for your restricted blocks. Here's how:
- Navigate to the Restricted Blocks page in your WordPress dashboard.
- Click on the "Access Levels" tab.
- Click on the "Add New" button to create a new access level.
- Enter a name for your access level in the "Name" field.
- In the "Description" field, enter a brief description of your access level.
- In the "Permissions" section, select the permissions that you want to grant to users with this access level. You can choose from "View", "Edit", or "Delete".
- Click on the "Publish" button to save your access level.
Step 4: Managing User Permissions
Restricted Blocks allows you to manage user permissions for your restricted blocks. Here's how:
- Navigate to the Users page in your WordPress dashboard.
- Click on the "All Users" tab.
- Click on the "Edit" button next to the user that you want to manage permissions for.
- In the "User Role" dropdown menu, select the user role that you want to assign to this user.
- In the "Restricted Blocks" section, select the restricted blocks that you want to grant access to this user.
- Click on the "Update" button to save your changes.
Step 5: Displaying Restricted Blocks
To display your restricted blocks on your website, you will need to use a shortcode. Here's how:
- Navigate to the Restricted Blocks page in your WordPress dashboard.
- Click on the "Shortcodes" tab.
- Click on the "Copy" button next to the shortcode that you want to use.
- Paste the shortcode into your WordPress page or post where you want to display the restricted block.
- Replace the "block_id" placeholder with the actual ID of the restricted block that you want to display.
That's it! With these steps, you should now be able to create restricted blocks, set up access levels, and manage user permissions on your WordPress website using the Restricted Blocks plugin.
restricted_blocks_settings_example
rb_moderate_ips
- Value:
["127.0.0.1", "192.168.1.1"]
rb_blacklisted_block_types
- Value:
["image", "video", "embed"]
rb_whitelisted_block_types
- Value:
["paragraph", "heading", "text"]
rb_max_upload_size
- Value:
1048576(1MB)
rb_max_images_per_post
- Value:
5
rb_max_videos_per_post
- Value:
2
rb_embed_allowed_domains
- Value:
["www.example.com", "www.test.com"]
rb_embed_disallowed_domains
- Value:
["www.google.com", "www.youtube.com"]
Here is the extracted information about Restricted Blocks:
Types of Restrictions
- Fixed: removes a block from the front end
- Usage Examples:
- Temporarily hide existing or new sections of an article until they are ready to be published.
- Usage Examples:
- Password: displays content only after a successful password submission
- Usage Examples:
- Display private content only to members of a club, community, or to your friends.
- Display downloadable material only to students of a class.
- Usage Examples:
- Age: displays content if the user meets the age requirements defined in the back-end
- Usage Examples:
- Restrict access to sensitive content
- Usage Examples:
- Geolocation: displays or hides content based on the location of the user
- Usage Examples:
- Display different content based on the user location
- Make videos unavailable to users located in specific countries
- Usage Examples:
- Device: displays content based on the device of the user
- Usage Examples:
- Display complex layout elements only with desktop devices
- Display different download links based on the device of the user
- Usage Examples:
- Time Range: displays content at a specified time interval
- Usage Examples:
- Sell tickets in predetermined time intervals
- Create a flash sale
- Usage Examples:
- Capability: uses the capabilities of the user to determine whether to display or not a specific block
- Usage Examples:
- Allow access to premium material only to specific user roles.
- Usage Examples:
- IP Address: displays or hides content based on the IP address of the visitor
- Usage Examples:
- Prevent spam on contact forms or comments area
- Prevent hacking attempts
- Usage Examples:
- Cookie: displays content based on the presence of specific cookies
- Usage Examples:
- Hide or display interface elements based on the information available about the user
- Display content only to logged users
- Usage Examples:
- HTTP Headers: displays or hides content based on the information available in the HTTP headers
- Usage Examples:
- Hide content to specific bot or search engines
- Conditionally display content based on the device of the user
- Usage Examples:
Customizable Style
- The plugin provides 18 style options that can be customized in the back-end.
Technical Information
- Plugin Manual: available on the plugin's official website
- Geolocation Service: uses GeoLite2, a free IP geolocation database provided by MaxMind
- Device Detection: uses the Mobile Detect PHP class
Updates
- Version 1.08 (November 15, 2022): minor back-end improvements
- Version 1.07 (August 19, 2021): initial release
Credits
- This plugin makes use of the following resources:
- Select2 (licensed under the MIT License)
- Mobile Detect (licensed under the MIT License)
- Composer (licensed under the MIT License)
- GeoIP2 PHP API (licensed under the Apache License 2.0)
- MaxMind DB Reader PHP API (licensed under the Apache License 2.0)
- Common Code for MaxMind Web Service Clients (licensed under the Apache License 2.0)
Disclaimer
- This product can include GeoLite2 data created by MaxMind.










There are no reviews yet.