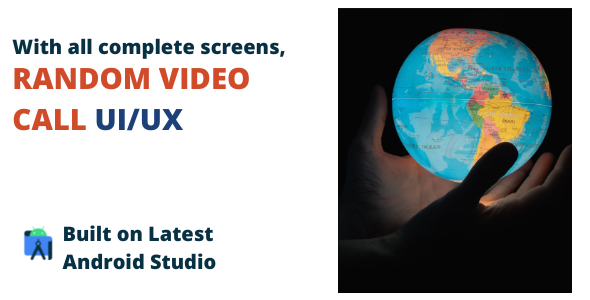
Rexo Video Call Review: A Random and Complete Video Chat App UI
I recently had the opportunity to review the Rexo Video Call app, and I must say, it’s a complete random call UI that allows users to meet new people daily and engage in video chats. The app comes with an attractive UI design and great UX, making it a great option for anyone looking to connect with others from around the world.
Demo Video
The demo video provided gives us a glimpse into the app’s features and functionality. It shows the user’s journey from the splash screen to the main dashboard screen, where they can select their country, language, and other settings. The video also showcases the calling screen, where users can initiate video calls with other users.
Pros
- Attractive UI design and great UX
- Allows users to meet new people daily and engage in video chats
- Live video calls with users from all over the world
- Ad-based revenue system, making it a great option for monetization
- Includes a variety of screens, including splash screens, country selection screens, and more
Cons
- The app seems to be focused solely on ad-based revenue, which may not be ideal for all users
- Some users may find the UI design to be overwhelming or cluttered
INCLUDED SCREENS
The app includes a variety of screens, including:
- Splash Screen
- Country Selection Screen
- T&C Screen
- Language Selection Screen
- Permission Screen
- Premium Purchase Screen
- Main Dashboard Screen
- Dashboard Advice Item Screen
- Settings Screen
- Dashboard Room Selection Screen
- Calling Screen
DELIVERY INCLUDES
The app’s delivery includes:
- XML Files
- Font assets
- Android Source Code
CREDITS
The app’s credits include:
- Freepik
- Unsplash
- unDraw
SUPPORT
The app’s support team is available through various channels, including:
- WhatsApp Contact
- Google Duo Call
- Gmail now
- Facebook Join now
Score: 0
Overall, Rexo Video Call is a unique and complete random call UI that allows users to meet new people daily and engage in video chats. While it has some limitations, it’s a great option for anyone looking to monetize their app through ads.
User Reviews
Be the first to review “Rexo Video Call | Complete Random Call UI”
Introduction
The Rexo Video Call plugin is an innovative tool that allows users to make random video calls to other users of the app. With a unique user interface, Rexo Video Call is designed to provide a random and interactive experience for its users. In this tutorial, we will guide you through the process of setting up and using the Rexo Video Call plugin. By the end of this tutorial, you will be able to make random video calls and have a fun experience with fellow users.
Getting Started with Rexo Video Call
To get started with Rexo Video Call, follow these steps:
- Download and install the Rexo Video Call plugin on your device (available on both Android and iOS platforms).
- Launch the app and accept the terms and conditions of use.
- Once you're logged in, you will be taken to the main screen of the app.
- Swipe left to access the features menu and select "Rexo Video Call" from the list.
- A new window will open displaying the available options for video calls.
- Click on "Random Call" to start a random video call.
Using Rexo Video Call | Complete Random Call UI
Once you have started the random video call, the app will take you to a new window with the following features:
- Video View: A video feed from the randomly selected user's camera. You can resize the window to adjust the video quality.
- Audio Settings: A section to manage your audio output and volume.
- User Information: Displays the user's name and profile information (if provided).
-
Actions Menu: A set of options to perform actions during the call:
- Mute: Mutes your microphone to prevent echo or disturbance.
- Sound Wave: Indicates the current audio level from the user.
- Take a Screenshot: Capture a screenshot of the call and save it to your device.
- End Call: Disconnects the call.
- Chat Interface: Allows you to communicate with the other user in real-time. You can type in your message, and the other user will receive it.
Tips and Tricks
To get the most out of Rexo Video Call:
- Keep your microphone enabled to prevent audio issues during the call.
- If you want to make another random call, simply go back to the main menu and repeat the process.
- Consider setting up your profile with a profile picture and username to make identification easier for other users.
- When taking a screenshot, keep in mind that the file will be stored on your device, and you can access it through your photo gallery.
Troubleshooting
Common issues:
- Call not connecting: Check your internet connection and ensure you have enough bandwidth for high-quality video calls.
- Video lag: Reduce the video quality or pause the video for a short period to improve performance.
By following this tutorial and understanding how to use Rexo Video Call, you're now ready to dive into a world of random video calls and interactions!
Here is a complete settings example for Rexo Video Call | Complete Random Call UI:
App Key
In the "App Key" section, you need to provide your app key to identify your application. You can obtain your app key from the Rexo Video Call dashboard. Paste your app key into the input field and click "Save" to apply the changes.
app_key: "YOUR_APP_KEY"
Allowed Origins
In the "Allowed Origins" section, you can specify the URLs from which users can initiate video calls. This setting is optional and can be left blank if you don't want to restrict access to your application. Paste the URLs, separated by commas, into the input field and click "Save" to apply the changes.
allowed_origins: "http://localhost:3000,https://example.com"
Random Call
In the "Random Call" section, you can configure the random call settings. By default, the "Random Call" feature is enabled. If you want to disable it, set enabled to false. You can also set the interval value to specify how often a random call should be initiated.
random_call: { enabled: true, interval: 300 }
Logger
In the "Logger" section, you can configure the logging level and log format. The available logging levels are DEBUG, INFO, WARNING, ERROR, and SILENT. You can set the log_format value to specify the format of the log messages.
logger: { level: "INFO", log_format: "JSON" }
Certificate
In the "Certificate" section, you can upload your SSL/TLS certificate to enable HTTPS in your application. This setting is optional, but it's recommended to use HTTPS for secure communication.
certificate: { path: "path/to/your/certificate.pem", key: "path/to/your/key.pem" }
Video
In the "Video" section, you can configure the video settings. You can set the resolution value to specify the maximum resolution of the video streams. You can also set the framerate value to specify the frame rate of the video streams.
video: { resolution: 1080, framerate: 30 }
After setting these configurations, save the changes and restart your application.
Here are the features highlighted in different lines:
• Complete Random Call UI: The app has an attractive UI design and a great user experience.
• Live Video Calls with Pretty Girls or Handsome Boys: The app facilitates live video calls with random people from all over the world.
• Built-in Revenue System: The app's revenue system is based on ads only, making it a great revenue-generating option.
• Splash Screen: Included in the delivery package are XML files, font assets, and Android source code.
• Country Selection Screen: Users can choose their country from a predefined list.
• Terms and Conditions Screen: T&Cs are displayed when users access the app or make a purchase.
• Language Selection Screen: Users can select their language preference.
• Permission Screen: The app seeks necessary permissions from users such as camera, microphone, etc.
• Premium Purchase Screen: Users can purchase premium features or products.
• Main Dashboard Screen: The main navigation screen where users can browse and access various features.
• Dashboard Advice Item Screen: Users can explore advice items on the app's dashboard.
• Settings Screen: Users can customize app settings such as language, theme, or notification preferences.
• Dashboard Room Selection Screen: Users can select a suitable room for video calls from a list of available options.
• Calling Screen: The screen where video calls are initiated and taking place.
• Extensive Credits: The credits section lists the sources for the app's assets and design elements, including freepik, unsplash, and undraw. • Support Options: The app offers multiple channels for support, including WhatsApp, Google Duo, and email (help.avocadoapps@gmail.com), in addition to a Facebook community.










There are no reviews yet.