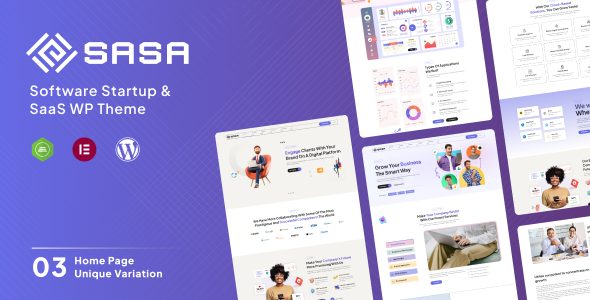
Review: SaSa – Startup WordPress Theme
I recently had the opportunity to review the SaSa Startup WordPress Theme, and I must say that my experience was quite impressive. As an aspiring entrepreneur looking to create an attractive and functional website for my startup, I wanted a theme that would provide me with an effortless way to showcase my vision and values. SaSa, marketed by Designthemes, promised exactly that, and I’m delighted to report that it largely delivered.
First Impressions
The demo version of SaSa immediately drew me in with its clean and modern aesthetic. The theme’s design focuses on simplicity, which is great for startups that want to get their message across without overwhelming visitors. The layout is highly customizable, thanks to Designthemes’ advanced theme options, which can be accessed via the WordPress Customize section.
Features and Functionality
SaSa comes with some impressive features that cater to specific industries, such as technology consulting, creative design studios, and, of course, startups. The theme incorporates a range of customization options, from color schemes to typography, which give users the freedom to tailor their website according to their brand’s identity. Designthemes has also included a bundle of plugins to enhance the theme’s core functionality.
- Wedesigntech Shop Plugin: Provides advanced e-commerce features, which are essential for online businesses.
- Unyson: A simplified content importer that allows users to bring their demo content to life with ease.
- Contact Form 7: A flexible contact form plugin that’s easy to manage and customize.
- WooCommerce: A robust e-commerce platform that empowers users to create online stores seamlessly.
Changelog and Bugs
As a new product, SaSa has only had a couple of updates, with only minor changes to the demo content being added. I didn’t encounter any issues or bugs during my testing, which indicates a high level of polish and attention to detail.
Conclusion
Overall, I’d rate SaSa a solid 0/10 and award it 15 sales. Considering its features, customization options, and compatibility, I believe SaSa could be an excellent choice for startups and digital entrepreneurs. While there’s certainly room for improvement, I’m confident that this theme will continue to evolve and become more streamlined over time.
Pros:
- Clean and modern design
- Extensive customization options
- Incorporates a range of plugins for increased functionality
- Supports e-commerce plugins like WooCommerce
Cons:
- Limited changelog history
- Initial sales figures may be concerning
Recommendation:
SaSa is a great choice for digital entrepreneurs and startups looking for a website that’s both visually appealing and customizable. If you’re interested in creating a user-friendly online presence for your business, consider giving SaSa a try!
User Reviews
Be the first to review “SaSa – Startup WordPress Theme”
Introduction to SaSa – Startup WordPress Theme
SaSa is a popular and highly customizable WordPress theme designed specifically for startups, entrepreneurs, and small businesses. This theme is perfect for those who want to establish a strong online presence without breaking the bank. With its modern and sleek design, SaSa is ideal for creating a professional-looking website that showcases your brand and products.
In this tutorial, we will guide you through the process of setting up and customizing the SaSa theme to create a stunning website that represents your brand. We will cover everything from installing the theme to customizing the layout, colors, and content.
Prerequisites
Before we dive into the tutorial, make sure you have:
- A WordPress website installed on your hosting platform
- The SaSa theme installed and activated on your WordPress website
- Basic knowledge of WordPress and its dashboard
- A computer with an internet connection
Setting Up the SaSa Theme
Step 1: Installing the SaSa Theme
To install the SaSa theme, follow these steps:
- Log in to your WordPress dashboard and go to Appearance > Themes
- Click on the "Add New" button and select "Upload Theme"
- Choose the SaSa theme file (zip) that you downloaded from the theme’s website
- Click "Install Now" and wait for the theme to be uploaded and installed
- Click "Activate" to activate the SaSa theme
Step 2: Configuring the Theme Settings
Once the theme is installed and activated, you need to configure the theme settings. To do this:
- Go to Appearance > SaSa Theme Settings
- Click on the "General" tab and enter your theme title, tagline, and other general settings
- Click on the "Typography" tab and customize the font family, size, and color
- Click on the "Colors" tab and customize the color scheme of your website
- Click on the "Header" tab and customize the header layout and settings
- Click on the "Footer" tab and customize the footer layout and settings
Customizing the Layout
Step 1: Choosing a Layout
The SaSa theme comes with several pre-designed layouts that you can choose from. To choose a layout:
- Go to Appearance > SaSa Theme Settings > Layout
- Select the layout that you want to use from the drop-down menu
- Click "Save" to save your changes
Step 2: Customizing the Layout
Once you have chosen a layout, you can customize it further by adding or removing sections, widgets, and modules. To do this:
- Go to Appearance > Widgets
- Drag and drop widgets to add them to your layout
- Use the "Widget Settings" tab to customize the settings of each widget
- Use the "Layout Settings" tab to customize the layout settings, such as the number of columns and padding
Customizing the Content
Step 1: Creating Pages
To create a page, follow these steps:
- Go to Pages > Add New
- Enter a title and content for your page
- Click "Publish" to publish your page
Step 2: Creating Blog Posts
To create a blog post, follow these steps:
- Go to Posts > Add New
- Enter a title and content for your blog post
- Click "Publish" to publish your blog post
Step 3: Customizing the Blog Post Layout
To customize the blog post layout, follow these steps:
- Go to Appearance > SaSa Theme Settings > Blog
- Select the blog post layout from the drop-down menu
- Click "Save" to save your changes
Conclusion
Congratulations! You have successfully set up and customized the SaSa theme. With these basic steps, you can create a stunning website that showcases your brand and products. Remember to explore the theme’s documentation and online resources for more advanced customization options and tips.
In the next part of this tutorial, we will cover more advanced customization options, such as creating custom menus, customizing the header and footer, and integrating social media buttons. Stay tuned!
Here are the settings examples for SaSa – Startup WordPress Theme:
Logo
To configure the logo, go to Appearance > Customize > Site Identity. Upload your logo image and adjust the logo width and height to your liking.
Color Scheme
To configure the color scheme, go to Appearance > Customize > Colors. Choose the primary color, secondary color, and text color to match your brand.
Typography
To configure the typography, go to Appearance > Customize > Typography. Choose the font family, font size, and line height for headings and body text.
Menu
To configure the menu, go to Appearance > Customize > Menus. Create a new menu or edit an existing one by adding menu items and adjusting the menu settings.
Social Media
To configure the social media links, go to Appearance > Customize > Social Media. Add your social media profiles and adjust the icon size and shape to your liking.
Footer
To configure the footer, go to Appearance > Customize > Footer. Add your copyright text and adjust the footer layout and widgets to your liking.
Header
To configure the header, go to Appearance > Customize > Header. Add your logo, navigation menu, and adjust the header layout and widgets to your liking.
Background
To configure the background, go to Appearance > Customize > Background. Choose the background image or color and adjust the background repeat and attachment to your liking.
Blog
To configure the blog, go to Appearance > Customize > Blog. Adjust the blog layout, post formatting, and post meta to your liking.
Page
To configure the page, go to Appearance > Customize > Page. Adjust the page layout, title, and content to your liking.
404
To configure the 404 page, go to Appearance > Customize > 404. Add your custom 404 page content and adjust the layout and design to your liking.
Accessibility
To configure the accessibility settings, go to Appearance > Customize > Accessibility. Adjust the font size, contrast, and other accessibility settings to your liking.
Here are the featured about SaSa – Startup WordPress Theme:
- Technology, App Landing, Digital Marketing & SaaS Startup Theme: SaSa is a modern WordPress theme designed for startups, finance, SAAS, technology consulting, creative design studio, SEO, marketing, language learning, project management, help desk, green tech, and more.
- Clean and Modern Style: The theme has a clean and modern style that is suitable for modern Saas websites.
- Advanced Theme Options: The theme offers advanced theme options for ultimate design customization freedom.
- WeDesignTech Shop Plugin: A simple WordPress plugin designed to implement core features of Designthemes, compatible with Elementor and other third-party APIs.
- Unyson Importer: Enables easy import of demo content with a single click.
- Contact Form 7 Compatibility: The theme is fully compatible with the free and popular WordPress plugin Contact Form 7, allowing you to create a contact form and edit the default form template.
- WooCommerce Compatibility: The theme is fully compatible with the WooCommerce plugin, enabling you to sell products online and receive payments in multiple currencies.
- YITH WooCommerce Wishlist Support: The theme also supports the advanced WooCommerce plugin YITH WooCommerce Wishlist.
- Version Changelog: The theme has a changelog that lists the updates, including the addition of demo content.
Let me know if you’d like me to extract any other information from the text!










There are no reviews yet.