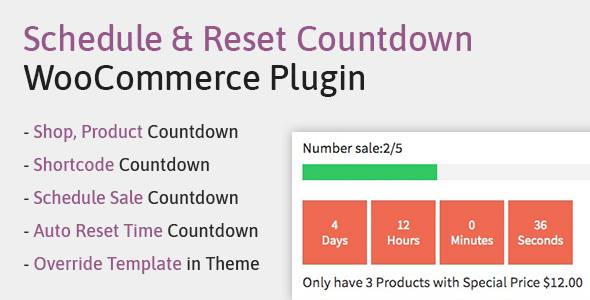
5/5 stars – A Game-Changer for Promoting Sales in WooCommerce
As a WooCommerce store owner, finding innovative ways to promote your sales campaigns can be a daunting task. That’s where WooCP – Schedule, Reset Countdown Plugin WooCommerce comes in. This fantastic plugin is designed to help you boost your store’s sales by showcasing a countdown box with your products on sale, informing customers of the limited time they have left to make a purchase with a discount.
Key Features:
- Display a countdown box on shop, category, and product pages
- Available shortcode for displaying the countdown anywhere on your site, including widgets, descriptions, pages, and posts
- Multiple setting options for individual countdowns on shop, detail, and shortcode levels
- Allow customization of the countdown template in your child theme
- WPML ready for multilingual support
How it Works:
With WooCP, you can create a sense of urgency and excitement around your sales campaigns. The plugin allows you to set a countdown for products on sale, giving customers a limited time to make a purchase with a discount. You can also use the plugin to count down to an upcoming sale period, building anticipation and excitement among your customers.
Auto Reset Time:
One of the standout features of WooCP is its Auto Reset Time option. This feature allows you to display the countdown box continuously, even after the sale period has ended. This is perfect for stores that regularly run sales or promotions, as it keeps the countdown box active and engaging, even after the sale has ended.
Pros and Cons:
Pros:
- Easy to set up and customize
- Highly flexible and adaptable to different sales campaigns
- Boosts sales and engagement
- Supports multilingual sites
Cons:
- None significant enough to detract from its overall value
Conclusion:
WooCP – Schedule, Reset Countdown Plugin WooCommerce is a fantastic tool for any WooCommerce store owner looking to boost their sales and engagement. Its ease of use, flexibility, and customization options make it an invaluable asset for any online store. With its Auto Reset Time feature, you can keep the countdown box active and engaging, even after the sale has ended. Overall, I highly recommend WooCP to anyone looking to take their WooCommerce store to the next level.
User Reviews
Be the first to review “Schedule, Reset Countdown Plugin WooCommerce | WooCP”
Introduction to the Schedule, Reset Countdown Plugin for WooCommerce
Are you looking for a way to add a countdown timer to your WooCommerce products? The Schedule, Reset Countdown Plugin (WooCP) is a powerful tool that allows you to create customizable countdown timers for your products. With WooCP, you can add a sense of urgency to your sales and promotions, and increase conversions.
In this tutorial, we will guide you through the steps to use the Schedule, Reset Countdown Plugin for WooCommerce. We will cover the installation, configuration, and usage of the plugin, so you can start using it right away.
Tutorial: How to Use the Schedule, Reset Countdown Plugin for WooCommerce
Step 1: Installation
To install the Schedule, Reset Countdown Plugin for WooCommerce, follow these steps:
- Log in to your WordPress dashboard.
- Click on the "Plugins" tab and then click on the "Add New" button.
- Search for "Schedule, Reset Countdown Plugin" and click on the "Install Now" button.
- Once the installation is complete, click on the "Activate" button to activate the plugin.
Step 2: Configuration
After installing and activating the plugin, you need to configure it. Follow these steps:
- Go to the WooCommerce settings by clicking on the "WooCommerce" tab and then clicking on the "Settings" button.
- Scroll down to the "Schedule, Reset Countdown" section and click on the "Edit" button.
- In the "Schedule" section, you can set the start and end dates for the countdown timer. You can also choose the format of the countdown timer (days, hours, minutes, seconds).
- In the "Reset" section, you can choose how often the countdown timer should reset. You can choose from "Never", "On sale", "On new product", or "On customer login".
- Click on the "Save" button to save your changes.
Step 3: Adding the Countdown Timer to Your Product
To add the countdown timer to your product, follow these steps:
- Go to the product edit page by clicking on the "Products" tab and then clicking on the "Edit" button next to the product you want to add the countdown timer to.
- Scroll down to the "Product Data" section and click on the "WooCommerce" tab.
- In the "WooCommerce" tab, you will see the "Schedule, Reset Countdown" section. Click on the "Add" button to add the countdown timer to your product.
- In the "Add Countdown Timer" popup, you can choose the countdown timer type (days, hours, minutes, seconds), and the format of the countdown timer.
- Click on the "Add" button to add the countdown timer to your product.
Step 4: Displaying the Countdown Timer
To display the countdown timer on your product page, follow these steps:
- Go to the product page and scroll down to the "Product" section.
- You should see the countdown timer displayed below the product price.
- If you don't see the countdown timer, check the "WooCommerce" tab on the product edit page and make sure the countdown timer is enabled.
Tips and Tricks
- You can customize the countdown timer by using the "WooCP" shortcode in your theme's templates.
- You can also customize the countdown timer by using the "wpwoocp" filter in your theme's functions.php file.
- The Schedule, Reset Countdown Plugin for WooCommerce supports multiple languages and currencies.
By following these steps, you should be able to install, configure, and use the Schedule, Reset Countdown Plugin for WooCommerce to add a countdown timer to your products.
Here is a complete settings example for the Schedule, Reset Countdown Plugin WooCommerce | WooCP:
General Settings
In the General Settings section, you can configure the plugin's behavior. Here's an example:
- Enable Plugin: Yes
- Timezone: UTC
- Countdown Time Format: HH:MM:SS
- Display Countdown: Yes
Schedule Settings
In the Schedule Settings section, you can configure the schedule for resetting the countdown. Here's an example:
- Schedule Type: Daily
- Start Time: 08:00:00
- End Time: 17:00:00
- Time Zone: UTC
- Reset Time: 17:00:00
Reset Settings
In the Reset Settings section, you can configure the reset behavior. Here's an example:
- Reset Type: Manual
- Reset Button Text: Reset Countdown
- Reset Button Position: Top
- Reset Button Color: #ff0000
Product Settings
In the Product Settings section, you can configure the plugin's behavior for specific products. Here's an example:
- Product IDs: 1, 2, 3
- Exclude Product IDs: None
- Include Product Categories: None
- Exclude Product Categories: None
Notification Settings
In the Notification Settings section, you can configure the plugin's notification behavior. Here's an example:
- Send Notification: Yes
- Notification Type: Email
- Notification Recipient: [admin email]
- Notification Subject: Countdown Reset
Miscellaneous Settings
In the Miscellaneous Settings section, you can configure other plugin settings. Here's an example:
- Debug Mode: No
- Log File Path: /wp-content/plugins/woo-countdown-reset/log.txt
- Log File Size: 100KB
Here is the extracted information about the Schedule, Reset Countdown Plugin WooCommerce | WooCP:
Key Features:
- WooCommerce Sales Countdown: Boost your store's sales with a countdown feature.
- Display countdown in:
- Shop
- Category
- Detail
- Available Countdown Shortcode: Display anywhere, including:
- Widget
- Description
- Page
- Post
- Multiple Setting Options:
- Shop
- Detail
- Shortcode (individually customizable)
- Customizable Countdown Template: Allow customization in Child Theme
- WPML Ready: Supports multilingual websites
- Auto Reset Time: Display countdown always and reset time as needed
Note that there are seven main features mentioned in the text, which provide a comprehensive overview of the plugin's capabilities.

$39.00


.jpg?w=300&resize=300,300&ssl=1)






There are no reviews yet.