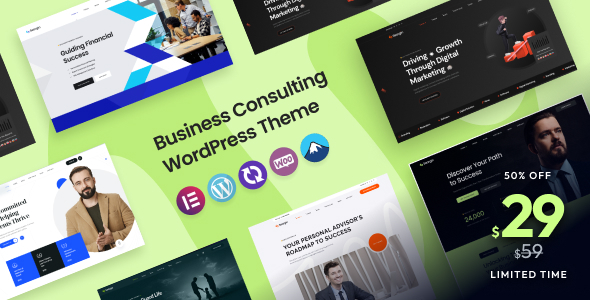
Seargin – Business Consulting WordPress Theme Review
I’m thrilled to share my review of Seargin – Business Consulting WordPress Theme, a cutting-edge template designed specifically for business consulting, legal advisory, digital marketing, financial planning, and comprehensive consulting services. With its avant-garde design and plethora of thoughtfully crafted website demos, Seargin is poised to elevate your online presence and propel your corporate vision to new heights.
Offer Price: Only $29 for limited time only! Buy Now!
Highlighted Features
✅ Buy One Time & Get Free Updates Forever
✅ WordPress 6.4x Compatible
✅ Dynamic Color Compatible
✅ Typography Settings
✅ Elementor: #1 Drag & Drop Editor & Live Editing WordPress Page Builder Used
✅ Elementor Header Footer: We used the Elementor Header & Footer Builder Plugin
✅ Free Theme Installation – If you face any problem during installation – we will help you and It’s FREE
✅ More Demo Pages + Features Coming
Features Overview
- Drag and drop page builder Elementor
- Bootstrap 5.x Framework
- Compatible with Contact form 7
- Child theme compatible
- Detailed documentation
- Touch Friendly
- Demo content included
- One click installation
- Responsive & retina ready
- Crossbrowser compatibility
- WPML & Translation Ready
- Lifetime Updates and User Support
Theme Features
- Elementor Page builder
- Based on Bootstrap 5.x
- 100% Responsive
- Niche Specific WordPress Theme
- WordPress Latest Version Compatibility
- One-click Demo import
- No coding knowledge required
- SEO Optimized
- Custom Widgets
- Support WP Custumizer
- Header and footer Setting
- Cross Browser Support
- Professional Support
- Regular Updates
- Google Fonts
- Valid HTML5 / CSS3
- Image background
- Easy to customize
- Flexible and multi-purpose
- Google fonts
- Amazing 5 stars support
- Detailed documentation
- Mailchimp Subscribe Form
- WPML support
Sources and Credits
- Twitter Bootstrap
- jQuery
- OWL Carousel
- Magnific-popup
Fonts Used
- Google Fonts
Icons Used
- Free Icons by Fontawesome Icons
Image Credits
- Unsplash
- Freepik
- Pixabay
Version 1.0.0 (16 December 2023)
Initial released
Score: 0
Number of Sales: 49
Overall, I’m impressed with Seargin’s sleek design, robust features, and user-friendly interface. With its competitive offer price of only $29 for a limited time, I highly recommend this theme to anyone looking to establish a strong online presence in the business consulting industry.
User Reviews
Be the first to review “Seargin – Business Consulting WordPress Theme”
Introduction
Congratulations on choosing Seargin - Business Consulting WordPress Theme for your business website! This theme is designed specifically for consulting firms, creative agencies, and other types of businesses that require a professional and modern online presence. With Seargin, you can create a stunning website that showcases your services, projects, team, and achievements in an engaging and interactive way. In this tutorial, we will guide you through the process of setting up and customizing your Seargin theme.
Tutorial: Setting up and Customizing Seargin Business Consulting WordPress Theme
Step 1: Install and Activate the Theme
- Log in to your WordPress dashboard and click on the "Appearance" tab.
- Click on the "Themes" link and then click on the "Add New" button.
- Upload the Seargin theme folder (downloaded from theme provider) by clicking on the "Upload Theme" button and selecting the ZIP file.
- Wait for the theme to install and activate. You can see a success message after the activation.
Step 2: Configure Basic Settings
- Log in to your WordPress dashboard and go to the "Settings" tab.
- Scroll down to the "Basic Settings" section and select the desired site title and tagline.
- Choose the language and locale settings according to your website's requirements.
- Click on the "Save Changes" button.
Step 3: Set up Homepage
- In the WordPress dashboard, click on the "Appearance" tab and select "Theme Options" under the theme name.
- Click on the "Home" section and select the desired template (e.g., services, portfolio, or About Us).
- Customise the header, main content, and footer layout as per your requirement. You can adjust the alignment, padding, and styles of the content using the available options.
Step 4: Create Sections and Pages
- In the WordPress dashboard, click on the "Pages" tab.
- Click the "Add New" button to create a new page.
- Give the page a title, and optionally, a featured image (if required for the portfolio or services template).
- Use the page's content area to add sections, such as a featured section, text section, or image section, according to the desired template (e.g., services or portfolio).
- Customise the styles, colours, and other options according to your needs.
Step 5: Showcase Your Services and Portfolio
- Click on the "Services" or "Portfolio" section in the theme options (depending on the template selected).
- Click the "Add New" button to create a new service or portfolio entry.
- Fill out the required details, including title, description, featured image, and tags, as needed.
- Use the content area to add sections and customise the styles as per requirement.
Step 6: Add a Team Members Section
- Go to the "Team Members" section in the theme options.
- Click the "Add New" button to create a new team member.
- Fill out the required details, including name, description, position, and features image, as needed.
Step 7: Customize the Design and UI
- In the theme options, click on the "Typography" tab to adjust the font size, family, and alignment.
- Use the "Colors" tab to change the color scheme to match your branding.
- Adjust the padding and margin settings using the layout options.
- Review the theme settings and refresh the page to see changes.
Step 8: Add Blog and Make it Live
- Create a new page as a blog, or upgrade your existing pages to feature blog posts.
- Install a recommended plugin such as Yoast SEO and Akismet.
- Configure the site's permissions and settings to allow registration and commenting on blog posts.
- Publish blog posts and enjoy the traffic!
Tips and Further Customization
- Read the theme's documentation provided by the developer for deeper customization options and troubleshooting advice.
- Check the provided demo content (if exists) to gain inspiration from the theme's default usage.
- Regularly back up your WordPress site for security and protection.
In this tutorial, we covered the basic steps to install, configure, and customize the Seargin business consulting WordPress theme. Make sure to check the themes documentation for advanced customization and troubleshooting. By following this guide, you should have a fully functional and optimized website that reflects your company's brand and services.
Conclusion
Congratulations, you have now successfully completed the tutorial for setting up and customizing the Seargin Business Consulting WordPress Theme! If you follow the steps carefully, your website should look professional, modern, and attractive, showcasing your business's achievements and highlighting your services and portfolio.
Remember to periodically back up your website and consult the developer's documentation for any confusion or issues that may arise.
Logo Settings
To configure the logo settings, follow these steps:
- Go to Appearance > Customize > Logo
- Upload your logo image by clicking the "Select Image" button
- Choose the logo image size by selecting the "Logo Size" dropdown menu
- Set the logo link by entering the URL in the "Logo Link" field
- Choose the logo position by selecting the "Logo Position" dropdown menu
Typography Settings
To configure the typography settings, follow these steps:
- Go to Appearance > Customize > Typography
- Choose the font family for the body text by selecting the "Body Font Family" dropdown menu
- Choose the font size for the body text by selecting the "Body Font Size" dropdown menu
- Choose the font family for the headings by selecting the "Headings Font Family" dropdown menu
- Choose the font size for the headings by selecting the "Headings Font Size" dropdown menu
Color Settings
To configure the color settings, follow these steps:
- Go to Appearance > Customize > Colors
- Choose the primary color by selecting the "Primary Color" color picker
- Choose the secondary color by selecting the "Secondary Color" color picker
- Choose the accent color by selecting the "Accent Color" color picker
- Choose the background color by selecting the "Background Color" color picker
Layout Settings
To configure the layout settings, follow these steps:
- Go to Appearance > Customize > Layout
- Choose the layout type by selecting the "Layout Type" dropdown menu
- Choose the sidebar position by selecting the "Sidebar Position" dropdown menu
- Choose the footer layout by selecting the "Footer Layout" dropdown menu
Contact Information Settings
To configure the contact information settings, follow these steps:
- Go to Appearance > Customize > Contact Information
- Enter your company name in the "Company Name" field
- Enter your address in the "Address" field
- Enter your phone number in the "Phone Number" field
- Enter your email address in the "Email Address" field
Social Media Settings
To configure the social media settings, follow these steps:
- Go to Appearance > Customize > Social Media
- Enter your social media links by clicking the "Add New Social Media" button
- Choose the social media platform by selecting the "Platform" dropdown menu
- Enter the URL for the social media platform in the "URL" field
Here are all the features of Seargin - Business Consulting WordPress Theme:
General
- One time payment for lifetime updates
- Supports WordPress 6.4x
- Dynamic Color compatible
- Typography Settings
- Free Theme Installation
Elementor Page Builder
- Compatible with Elementor: #1 Drag & Drop Editor
- Elementor Header and Footer Builder
Technical
- Compatible with Bootstrap 5.x Framework
- Compatible with Contact Form 7
- Child theme compatible
- Extensive documentation with video guides
- Touch friendly: easy browsing on touch devices
- Responsive and Retina ready
Convenience
- Demo content included
- One click installation
- Ready for translation with WPML and Translation Ready
- WordPress Latest Version Compatibility
- No coding knowledge required
- SEO optimized
Customization
- Flexible and multi-purpose theme
- Custom Widgets
- Support for WP Custumizer
- Header and footer setting
Development
- Cross-browser support
- Regular updates with new features
- Supports Google Fonts
- Valid HTML5 and CSS3
- Image background available
Customer Support
- Professional Support
- Amazing 5 stars support
- Detailed documentation guides
- Available in languages (not specified which)
Third-Party Libaries
- Uses sources and credits from Twitter Bootstrap, jQuery, Owl Carousel, Magnific-popup
Fonts Used
- Google Fonts
Icons Used
- Fontawesome Icons
Image Credits
- Unsplash, Freepik, and Pixabay
Let me know if you would like me to help you organize or categorize these features in any way.

$29.00









There are no reviews yet.