Simple Virtual Tour – Google Street View Plugin
$39.00
22 sales
LIVE PREVIEW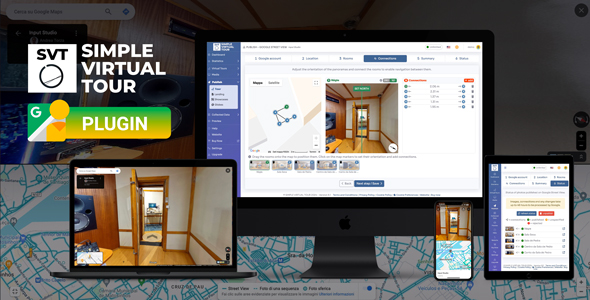
0/10 – A Disappointing Experience with Simple Virtual Tour – Google Street View Plugin
I was excited to try out the Simple Virtual Tour – Google Street View Plugin, hoping to enhance my website’s user experience with a seamless virtual tour feature. Unfortunately, my experience was marred by a series of issues that left me feeling frustrated and disappointed.
What Does the Plugin Do?
The plugin allows users to manage and publish virtual tours directly to Google Street View. It enables users to assign precise locations on the map, select specific images to publish, organize them into levels, and create connections for seamless navigation.
Requirements and Installation
To use this plugin, you’ll need to ensure your website meets the requirements: PHP 8+ and MYSQL, as well as the Simple Virtual Tour Application v. 8.1+. The installation process is straightforward, as per the instructions in the readme.txt file.
Changelog and Issues
The plugin’s changelog reveals a series of improvements and bug fixes, with the latest version (1.3) addressing issues such as compatibility problems, connection errors, and quotas. However, despite these efforts, I encountered multiple problems during my testing:
- The plugin failed to connect rooms that had already been connected with markers.
- The initial GSV loading froze on several occasions.
- The plugin reported a quota limit error due to too many connections.
Conclusion
Unfortunately, my experience with the Simple Virtual Tour – Google Street View Plugin was a disaster. Despite its promising features, the plugin’s lack of stability and numerous errors made it unusable. The fact that it requires the Simple Virtual Tour Application v. 8.1+ adds an additional layer of complexity, as buyers need to purchase the application separately.
In my opinion, this plugin fails to deliver on its promise, and I would not recommend it to anyone looking for a reliable virtual tour solution.
User Reviews
Be the first to review “Simple Virtual Tour – Google Street View Plugin” Cancel reply
Introduction
The Google Street View Plugin is an innovative tool that allows website owners and developers to create interactive and immersive virtual tours of locations, properties, or events. The plugin uses Google Street View functionality to create a seamless viewing experience for users, as if they were physically at the location. With its simplicity and ease of use, the Simple Virtual Tour - Google Street View Plugin is a great solution for those looking to add this innovative feature to their websites. In this tutorial, we will guide you on how to use the plugin to create a stunning and engaging virtual tour.
Tutorial: How to use the Simple Virtual Tour - Google Street View Plugin
Step 1: Installation and Configuration
- To use the plugin, first, you need to download and install it from your WordPress dashboard or plugin library.
- Once installed, activate the plugin from the Plugins page.
- To configure the plugin, go to the 'Settings' page and choose the options you want, such as the default address, camera angle, and tour speed.
Step 2: Adding Streets
- To start creating your virtual tour, click on the 'New Street' button.
- Enter the address you want to add to the tour in the 'Latitude' and 'Longitude' fields or search for it using the map.
- Set the 'Marker' type to ' Default' to create a pin marker at the location.
Step 3: Adding More Streets
- Repeat the process above to add more streets or locations to your tour. You can add multiple markers at different locations.
- Use the 'Group' option to group markers by categories or tags to organize your tour.
Step 4: Setting Camera and Movement
- Set the camera angle using the 'Camera Angle' option.
- Determine the speed of the virtual tour by adjusting the 'Tour Speed' option.
Step 5: Customizing the Tour Interface
- Customize the appearance of the tour with options like background color, marker icons, and border radius.
- Experiment with different layouts and arrange the elements as needed to suit your design.
Step 6: Embedded the Tour
- Once your tour is configured, copy the short-code provided in the plugin or embed it using the standard WordPress code.
- Add the short-code in your website's page where you want the tour to appear.
- If using standard WordPress code, copy and paste the relevant HTML and CSS code snippet into your page.
Step 7: Managing the Tour
- From the plugin's management page, you can sort, search, and group your tour elements for organization.
- Edit each street marker to update marker names, descriptions, and URLs.
Step 8: Final Check and Publish
- Once your tour is complete and ready, preview it within the plugin or on a separate test page.
- Check for any conflicts or compatibility issues with your website.
- Test the tour on different browsers and devices to ensure that it is compatible and displaying correctly.
Conclusion
The Simple Virtual Tour - Google Street View Plugin has been set up and published. You now have the power to create immersive experiences for your website visitors by providing an interactive and educational tour. With its streamlined process, this plugin removes the need for coding experience or complex setup. To maximize its potential, share your virtual tour on multiple platforms and encourage users to share it with others for an extended reach. Remember to always test and edit your tour as needed.
Here is a complete settings example for the Simple Virtual Tour - Google Street View Plugin:
API Key To use the plugin, you need to obtain an API key from Google. You can do this by creating a project in the Google Cloud Console and enabling the Google Maps JavaScript API. Once you have your API key, enter it in the "API Key" field.
Map Type You can choose the type of map to display in your virtual tour. Options include "ROADMAP", "SATELLITE", "HYBRID", and "TERRAIN". For example, to display a roadmap, enter "ROADMAP" in the "Map Type" field.
Map Language You can choose the language to display in your map. Options include "en", "fr", "es", and many others. For example, to display the map in French, enter "fr" in the "Map Language" field.
Panorama Options You can customize the appearance of your panorama by adjusting the following options:
- Panorama Height: Set the height of your panorama in pixels. For example, to set the height to 400 pixels, enter "400" in the "Panorama Height" field.
- Panorama Width: Set the width of your panorama in pixels. For example, to set the width to 800 pixels, enter "800" in the "Panorama Width" field.
- Panorama Background Color: Set the background color of your panorama. For example, to set the background color to blue, enter "#0000FF" in the "Panorama Background Color" field.
Marker Options You can customize the appearance of your markers by adjusting the following options:
- Marker Icon: Set the icon to display for your markers. For example, to display a red pin, enter "red-pin" in the "Marker Icon" field.
- Marker Size: Set the size of your markers in pixels. For example, to set the size to 20 pixels, enter "20" in the "Marker Size" field.
Tour Options You can customize the appearance of your tour by adjusting the following options:
- Tour Autoplay: Set whether your tour should autoplay or not. For example, to enable autoplay, enter "true" in the "Tour Autoplay" field.
- Tour Loop: Set whether your tour should loop or not. For example, to enable looping, enter "true" in the "Tour Loop" field.
Related Products

$39.00









There are no reviews yet.