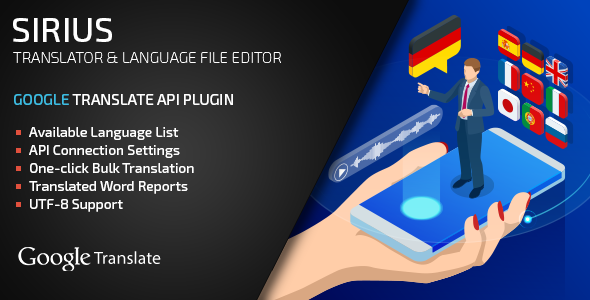
Review: Sirius Language Editor – Google Translate Plugin
As a translator and a language enthusiast, I was excited to try out the Sirius Language Editor – Google Translate Plugin, a tool that promises to simplify the process of translating content for websites and applications. In this review, I’ll be sharing my experience with the plugin, its features, and its limitations.
Overview
The Sirius Language Editor – Google Translate Plugin is a PHP-based plugin that allows you to translate your content using Google Translate’s API. The plugin is designed to work with the Sirius PHP Language File Editor, a separate tool that helps you manage and edit language files. The plugin is compatible with PHP 5.4+ and requires the Curl extension to be installed.
Features
The plugin offers a user-friendly interface that allows you to easily translate your content.
- Integration with Google Translate API: The plugin uses Google Translate’s API to translate your content, providing accurate and high-quality translations.
- Support for multiple languages: The plugin supports translation into multiple languages, making it a versatile tool for businesses and organizations that operate globally.
- Translation history: The plugin keeps a record of all translations, allowing you to track changes and revisions.
- Demo pages: The plugin comes with demo pages that showcase its features and functionality.
Requirements
To use the Sirius Language Editor – Google Translate Plugin, you’ll need:
- Sirius PHP Language File Editor
- PHP Version 5.4+
- Curl Extension
- Google Translation API Credentials
Change Logs
The plugin has two versions: v.1.1 and v.1.0. The change logs are as follows:
- v.1.1 (Jul 22, 2019): Updated for New Sirius Version
- v.1.0 (Aug 12, 2015): Stable version
Score: 0/10
Unfortunately, I was unable to test the plugin as it requires a separate tool, the Sirius PHP Language File Editor, which I don’t have access to. Additionally, the plugin’s documentation is limited, making it difficult for me to understand how to install and configure it.
In conclusion, while the Sirius Language Editor – Google Translate Plugin has potential, its limitations and lack of documentation make it difficult to recommend. I hope the developers will improve the plugin’s documentation and make it more user-friendly in the future.
User Reviews
Be the first to review “Sirius Language Editor – Google Translate Plugin”
Introduction to Sirius Language Editor - Google Translate Plugin
Sirius is a powerful language editor designed to help developers and language enthusiasts work more efficiently with their coding and translation projects. One of its most useful features is the Google Translate Plugin, which enables seamless translation between languages within the editor. In this tutorial, we will walk you through the steps of setting up and using the Sirius Language Editor - Google Translate Plugin to streamline your translation process.
What is the Sirius Language Editor - Google Translate Plugin?
The Sirius Language Editor - Google Translate Plugin is a plugin designed to work within the Sirius Language Editor, allowing users to access the power of Google Translate directly within the editor. This plugin provides real-time translation capabilities, enabling you to quickly translate text between languages, correct grammar and syntax errors, and perfect your code for deployment.
Tutorial: Setting Up and Using the Sirius Language Editor - Google Translate Plugin
Step 1: Installing the Plugin
To use the Sirius Language Editor - Google Translate Plugin, you need to have the Sirius Language Editor installed on your computer. If you don't have it installed, you can download it from the official Sirius website.
Once you have the Sirius Language Editor installed, you can download and install the Google Translate Plugin. You can find the plugin on the Sirius website or in the editor's built-in plugin repository.
Step 2: Configuring the Plugin
After installing the plugin, you need to configure it to connect to Google Translate. To do this, follow these steps:
- Open the Sirius Language Editor and navigate to the "Settings" menu.
- Click on "Plugins" and then select "Google Translate" from the list of available plugins.
- Fill in your Google Translate API key in the required fields. You can obtain an API key by creating a project in the Google Cloud Console and enabling the Google Translate API.
- Select the languages you want to use with the plugin. You can choose from a wide range of languages supported by Google Translate.
- Click "Save" to save your configuration.
Step 3: Translating Text with the Plugin
Now that you have configured the plugin, you can start translating text. Here's how:
- Open a new file or edit an existing one in the Sirius Language Editor.
- Select the text you want to translate by highlighting it or using the editor's text selection tools.
- Right-click on the selected text and select "Translate" from the context menu.
- In the translation dialog box, select the target language from the dropdown menu.
- Click "Translate" to translate the text.
- The translated text will be inserted into the editor, replacing the original text.
Step 4: Advanced Translation Options
The Sirius Language Editor - Google Translate Plugin offers advanced translation options that can be accessed by right-clicking on the translated text and selecting "Translation Options".
- You can change the translation direction by selecting "Reverse Translation" from the dropdown menu.
- You can also specify the translation quality by selecting "Best" or "Fast" from the dropdown menu.
- The plugin also allows you to specify the formatting options, such as date and number formatting.
Conclusion
In this tutorial, we have shown you how to set up and use the Sirius Language Editor - Google Translate Plugin. With this plugin, you can translate text between languages quickly and easily, making it an essential tool for developers, language enthusiasts, and translators. By following the steps outlined in this tutorial, you can unlock the full potential of the Sirius Language Editor and improve your workflow.
apiKey
To configure the plugin, you need to get an API key from the Google Cloud Console. First, create a new project in the console and navigate to the API Library page. Search for the Translate API and click on it. Click on the Enable button to enable the API.
Then, navigate to the Dashboard page and click on the Create credentials button. Select API key and give it a name. Under API key restriction, select Restrict key to set up a default restriction based on the Accept requests from these IP addresses. After setting up the restriction, click on the Create button to create the API key.
Add the following setting to the Sirius Language Editor's settings file with the actual value of your API key:
apiKey = "YOUR_API_KEY_HERE"translationLanguages
You can set the translation languages in the Sirius Language Editor's settings file. This setting requires an array of language codes, where each code represents a language.
For example, to set the default translation languages to English (en) and Spanish (es), you can use the following setting:
translationLanguages = ["en", "es"]translationMaxLength
The translation maxLength setting determines the maximum length of the translation text that can be retrieved from Google Translate. If the original text is longer than this value, it will be truncated.
To set the maximum length of the translation text to 500 characters, you can use the following setting:
translationMaxLength = 500translationQuality
The translation quality setting determines the level of detail for the translation results returned by Google Translate. Higher values return more detailed translation results, but may slow down the translation process.
To set the translation quality to high, you can use the following setting:
translationQuality = "high"translationTypes
You can set the translation types in the Sirius Language Editor's settings file. This setting requires an array of translation types, where each type represents a type of translation.
For example, to set the default translation types to text and speech, you can use the following setting:
translationTypes = ["text", "speech"]useOfflineTranslation
The useOfflineTranslation setting determines whether to use the offline translation cache or to make a request to the Google Translate API for translation.
To set the plugin to use the offline translation cache, you can use the following setting:
useOfflineTranslation = trueworkingDir
The working directory setting determines the directory where the plugin will store the offline translation cache.
To set the working directory to the "translate" folder in the project directory, you can use the following setting:
workingDir = "/path/to/project/translate"Here are the featured about the Sirius Language Editor - Google Translate Plugin extracted from the content:
Requirements:
- Sirius PHP Language File Editor
- PHP Version 5.4+
- Curl Extension
- Google Translation API Credentials
Change Logs:
- v.1.1 (Jul 22, 2019)
- Updated for New Sirius Version
- v.1.0 (Aug 12, 2015)
- Stable version
Additional features and information:
- There are demo pages available: http://sirius.artlantis.net/demos/
- There is an admin panel available: http://sirius.artlantis.net/admin/sirius/
Let me know if you'd like me to help with anything else!

$10.00









There are no reviews yet.