Skateboarder with AdMob and Leaderboard
$20.00
36 sales
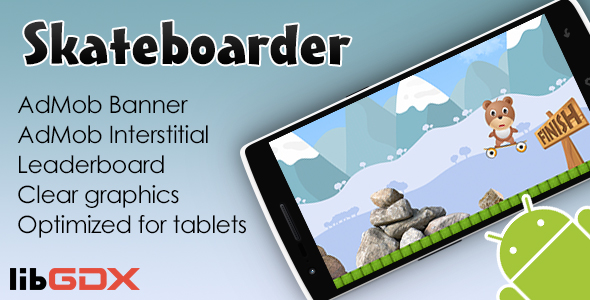
Skateboarder: A Thrilling LibGDX Game for Android
I’m blown away by the addictive fun of Skateboarder, a LibGDX-based game that’s packed with stunning HD graphics and adrenaline-pumping gameplay. And the best part? This Java-coded game is brought to you by Android Studio, making it a marvel of modern game development!
The Gameplay
Get ready to ride the sidewalks, navigate through obstacles, and push your limits with Skateboarder. What sets this game apart from others is its infinite variety of randomly generated levels. Each time you play, you’ll encounter new routes, new challenges, and new opportunities to showcase your skills.
The Good Stuff
AdMob Integration: Watch ads, earn rewards, and enjoy the seamless Ads integration from AdMob!
Google Play Games Leaderboard: Compete against friends and other players for the top spot on this thrilling Leaderboard!
HD Graphics: Immerse yourself in the 3D world with High-Definition graphics that draw you in and keep you coming back for more.
Optimized for Tablets: Experience the full-on thrill of Skateboarder on your tablet, or play on-the-go from your Android device.
Background Music and Sounds: Get pumped up with rocking tunes and realistic sound effects that make you feel like you’re really on that skateboard!
Setup and Reskin
Ready to customize and make Skateboarder your own? You can:
Install Latest Android SDK: Make sure you have the latest build tools installed.
Open Gradle Project in Android Studio: Fire up the Android Studio and get working on your project.
Change Package ID, App Name, icons, graphics, and sounds: Renovate the game with your own branding and audio assets.
Set up Google Play Games Services: Connect your game to Google Play Games and start gathering achievements and leaderboards data.
Set up AdMob ID, Google Play Games App ID, and Leaderboard ID: Manage your ads and leaderboard experiences with ease.
Build an APK file: Hit the "Build" button and create a shareable APK file for your gamers.
Credits
Of course, no game creation is possible without the invaluable contributions of others. Props to Freepik.com for the graphic elements that bring Skateboarder’s world to life, as well as playonloop.com for the infectious vibes of "Living Lucky."
Final Score:
0
Start your Skateboarder ride today and experience the unparalleled thrill of this addictive gameplay!
User Reviews
Be the first to review “Skateboarder with AdMob and Leaderboard”
Introduction
Welcome to this comprehensive tutorial on how to integrate AdMob and a leaderboard into your Skateboarder game using Unity. In this tutorial, we will guide you through the process of setting up AdMob, implementing interstitial ads, and creating a leaderboard using Google Play Games Services.
Prerequisites
Before we begin, make sure you have the following:
- Unity version 2019.3 or later
- AdMob account and a Unity plugin
- Google Play Games Services account and a Unity plugin
- Skateboarder game project set up in Unity
Step 1: Setting up AdMob
To set up AdMob, follow these steps:
- Create an AdMob account if you haven't already. Go to the AdMob website and sign up for an account.
- Create a new ad unit for your Skateboarder game. You can do this by going to the AdMob dashboard, clicking on "Create an ad unit", and selecting "Interstitial" as the ad format.
- In your Unity project, go to the "Assets" folder and create a new folder called "AdMob".
- Inside the "AdMob" folder, create a new file called "AdMobManager.cs". This file will contain the code for managing AdMob ads.
- Open the "AdMobManager.cs" file and add the following code:
using UnityEngine; using GoogleMobileAds;
public class AdMobManager : MonoBehaviour { private InterstitialAd interstitial;
void Start()
{
// Initialize AdMob
MobileAds.Initialize(initStatus => {
// Create an interstitial ad
interstitial = new InterstitialAd(this.gameObject);
interstitial.adUnitId = "YOUR_AD_UNIT_ID";
interstitial.LoadAd(new AdRequest.Builder().Build());
});
}
public void ShowInterstitial()
{
// Show the interstitial ad
if (interstitial.IsLoaded())
{
interstitial.Show();
}
}}
Replace "YOUR_AD_UNIT_ID" with the actual ad unit ID you created in AdMob.
**Step 2: Implementing Interstitial Ads**
To implement interstitial ads, follow these steps:
1. In your Unity project, go to the "Scene" tab and select the scene where you want to display the interstitial ad.
2. Drag and drop the "AdMobManager" script onto the scene.
3. In the "AdMobManager" script, add the following code to the "Start" method:
```csharp
void Start()
{
// Initialize AdMob
MobileAds.Initialize(initStatus => {
// Create an interstitial ad
interstitial = new InterstitialAd(this.gameObject);
interstitial.adUnitId = "YOUR_AD_UNIT_ID";
interstitial.LoadAd(new AdRequest.Builder().Build());
});
}This code initializes AdMob and loads an interstitial ad.
- To show the interstitial ad, add the following code to the "ShowInterstitial" method:
public void ShowInterstitial() { // Show the interstitial ad if (interstitial.IsLoaded()) { interstitial.Show(); } }You can call the "ShowInterstitial" method from any part of your game.
Step 3: Setting up Leaderboard
To set up a leaderboard, follow these steps:
- Create a new Google Play Games Services account if you haven't already. Go to the Google Play Games Services website and sign up for an account.
- Create a new leaderboard for your Skateboarder game. You can do this by going to the Google Play Games Services dashboard, clicking on "Create a leaderboard", and selecting "Score" as the leaderboard type.
- In your Unity project, go to the "Assets" folder and create a new folder called "GooglePlayGames".
- Inside the "GooglePlayGames" folder, create a new file called "GooglePlayGamesManager.cs". This file will contain the code for managing Google Play Games Services.
- Open the "GooglePlayGamesManager.cs" file and add the following code:
using UnityEngine; using GooglePlayGames;
public class GooglePlayGamesManager : MonoBehaviour { private Leaderboard leaderboard;
void Start()
{
// Initialize Google Play Games Services
PlayGamesPlatform.InitializeInstance();
PlayGamesPlatform.DebugLogEnabled = true;
PlayGamesPlatform.Activate();
// Create a leaderboard
leaderboard = Leaderboard.CreateLeaderboard();
leaderboard.LeaderboardID = "YOUR_LEADERBOARD_ID";
}
public void SubmitScore(int score)
{
// Submit the score to the leaderboard
leaderboard.SubmitScore(score, "YOUR_LEADERBOARD_ID");
}}
Replace "YOUR_LEADERBOARD_ID" with the actual leaderboard ID you created in Google Play Games Services.
**Step 4: Implementing Leaderboard**
To implement the leaderboard, follow these steps:
1. In your Unity project, go to the "Scene" tab and select the scene where you want to display the leaderboard.
2. Drag and drop the "GooglePlayGamesManager" script onto the scene.
3. In the "GooglePlayGamesManager" script, add the following code to the "Start" method:
```csharp
void Start()
{
// Initialize Google Play Games Services
PlayGamesPlatform.InitializeInstance();
PlayGamesPlatform.DebugLogEnabled = true;
PlayGamesPlatform.Activate();
// Create a leaderboard
leaderboard = Leaderboard.CreateLeaderboard();
leaderboard.LeaderboardID = "YOUR_LEADERBOARD_ID";
}This code initializes Google Play Games Services and creates a leaderboard.
- To submit a score to the leaderboard, add the following code to the "SubmitScore" method:
public void SubmitScore(int score) { // Submit the score to the leaderboard leaderboard.SubmitScore(score, "YOUR_LEADERBOARD_ID"); }You can call the "SubmitScore" method from any part of your game.
Conclusion
That's it! You have now successfully integrated AdMob and a leaderboard into your Skateboarder game using Unity. Remember to replace the placeholder IDs with your actual AdMob ad unit ID and Google Play Games Services leaderboard ID.
In the next part of this tutorial, we will cover how to implement achievements and rewards in your game. Stay tuned!
Here is the complete settings example for configuring Skateboarder with AdMob and Leaderboard:
AdMob Settings
To integrate AdMob ads into your Skateboarder game, you'll need to create a AdMob account and set up an ad unit ID. Then, you can add the following settings to your project:
adUnitId: "your-ad-unit-id-here",
interstitialAdInterval: 30, // Optional, in seconds
bannerAdInterval: 15, // Optional, in secondsReplace "your-ad-unit-id-here" with the actual ID of your ad unit.
Leaderboard Settings
To enable leaderboard functionality, you'll need to set up a Firebase Realtime Database or Firestore database. Then, you can add the following settings to your project:
leaderboardURL: "https://your-project-id.firebaseio.com",
leaderboardPath: "your-leaderboard-path-here",
leaderboardData: {
scores: {
key: "your-scores-key-here",
name: "Your Scores",
},
ranks: {
key: "your-ranks-key-here",
name: "Your Ranks",
},
},Replace "your-project-id" with the actual ID of your Firebase project, "your-leaderboard-path-here" with the actual path to your leaderboard data, and "your-scores-key-here" and "your-ranks-key-here" with the actual keys to your scores and ranks data.
Skateboarder Settings
You'll also need to configure Skateboarder settings for your game. You can do this by adding the following settings to your project:
skateboarderSettings: {
gravity: 1,
friction: 0.8,
tiltSensitivity: 100,
speedLimit: 5,
},These settings control the physics and behavior of your skateboarder.




.jpg?w=300&resize=300,300&ssl=1)





There are no reviews yet.