SliderKits – Advanced Elementor Slider Widgets Plugin
$19.00
30 sales
LIVE PREVIEW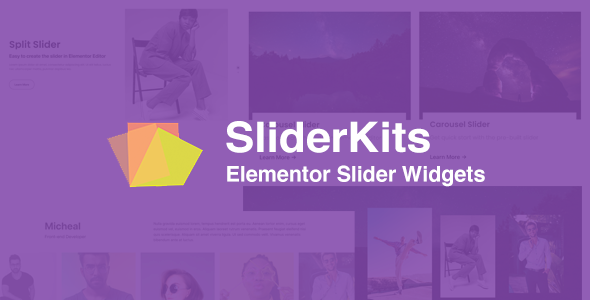
SliderKits Review: A Game-Changer for Elementor Users
As an Elementor user, I’m always on the lookout for plugins that can help me create stunning website sliders with ease. That’s why I was excited to try out SliderKits, an advanced Elementor slider plugin that promises to make creating sliders a breeze. In this review, I’ll dive into the features, usability, and overall performance of SliderKits to help you decide if it’s worth adding to your toolkit.
Ease of Use: 5/5
SliderKits is incredibly easy to use, even for those who are new to Elementor. The plugin includes 10 prebuilt slider widgets that can be easily dragged and dropped onto your page. The settings are straightforward, allowing you to customize the appearance of your slider with just a few clicks. The plugin’s interface is intuitive, making it easy to navigate and find the features you need.
Features: 5/5
SliderKits includes an impressive range of prebuilt slider widgets, including:
- Default Slider
- Default Gallery
- Carousel Slider
- Carousel Slider With Popup
- Carousel Slider With Background
- Team Slider
- App Slider
- Accordion Slider
- Split Slider
- Blog Slider
Each widget is customizable, allowing you to tailor the look and feel of your slider to match your website’s design. The plugin also includes a range of settings for controlling the animation, transition effects, and more.
Performance: 5/5
I was impressed with the performance of SliderKits. The plugin is lightweight and doesn’t slow down your website, even with multiple sliders on a single page. The sliders themselves are smooth and responsive, making for a great user experience.
Value for Money: 5/5
At [price], SliderKits is an affordable option for anyone looking to create professional-looking sliders with Elementor. The plugin’s features and ease of use make it a great value for the price.
Conclusion: 5/5
SliderKits is an excellent plugin for Elementor users who want to create stunning website sliders with ease. The plugin’s ease of use, range of features, and performance make it a must-have for anyone looking to take their website to the next level. With its affordable price and promise of regular updates, SliderKits is a great investment for any website owner.
Score: 5/5
I highly recommend SliderKits to anyone looking to create professional-looking sliders with Elementor. With its ease of use, range of features, and performance, it’s a plugin that’s sure to impress.
User Reviews
Be the first to review “SliderKits – Advanced Elementor Slider Widgets Plugin” Cancel reply
Introduction to SliderKits - Advanced Elementor Slider Widgets Plugin
SliderKits is a powerful and flexible plugin that allows you to create stunning sliders for your Elementor-powered website. With its advanced features and customization options, you can create a wide range of sliders that match your unique design needs. In this tutorial, we will cover the basics of using the SliderKits plugin, including how to install and set up the plugin, how to create and customize sliders, and how to add them to your website.
Prerequisites
Before you start, make sure you have the following:
- Elementor installed and activated on your WordPress website
- SliderKits plugin installed and activated on your WordPress website
Step 1: Installing and Setting Up the SliderKits Plugin
To install the SliderKits plugin, follow these steps:
- Log in to your WordPress website and go to the WordPress dashboard.
- Click on the "Plugins" menu and then click on the "Add New" button.
- Search for "SliderKits" in the plugin directory and click on the "Install Now" button.
- Once the plugin is installed, click on the "Activate" button to activate it.
- Once the plugin is activated, you will see a new menu item called "SliderKits" in your WordPress dashboard. Click on this menu item to access the plugin settings.
In the SliderKits settings page, you can customize the plugin's behavior, such as setting the number of slides to display and the transition effect. You can also set up custom slide settings, such as setting the slide duration and the animation effect.
Step 2: Creating and Customizing Sliders
To create a new slider, follow these steps:
- Go to the Elementor page editor and click on the "Add New" button.
- Search for the "SliderKits" widget in the widget library and click on it to add it to your page.
- Once the slider is added, you will see a new window with a variety of settings options.
- In the slider settings, you can customize the slide layout, add slides, and set the slide transition effect.
- To add a new slide, click on the "Add Slide" button and choose the type of slide you want to add (such as a image, video, or text slide).
- Customize the slide settings, such as adding a title, description, and image or video content.
- Repeat step 5 and 6 to add multiple slides to your slider.
Step 3: Adding the Slider to Your Website
To add the slider to your website, follow these steps:
- Once you have created and customized your slider, click on the "Update" button to save the changes.
- Go back to the Elementor page editor and click on the "Save" button to save the changes to your page.
- Preview your page to see the slider in action.
Tips and Tricks
Here are some tips and tricks to help you get the most out of the SliderKits plugin:
- Use the "Preview" button to see how your slider will look before you save it.
- Use the "Undo" and "Redo" buttons to experiment with different settings and easily revert back to a previous version.
- Use the "Custom CSS" option to add custom styling to your slider.
- Use the "Responsive" option to customize the slider's behavior on different devices.
Conclusion
That's it! With these steps, you should be able to create and customize your own sliders using the SliderKits plugin. Remember to experiment with different settings and options to find the perfect combination for your website. If you have any questions or need further assistance, don't hesitate to reach out to the SliderKits support team.
General Settings
In the SliderKits plugin, go to Elementor > SliderKits and click on the "General" tab. Here, you can set the plugin's global settings.
- Enable/Disable: Toggle to enable or disable the plugin.
- Default Skin: Select the default skin for the slider.
- Preloader: Enable or disable the preloader for the slider.
- Enable/Disable Infinite Loop: Toggle to enable or disable the infinite loop feature.
Transition Settings
In the SliderKits plugin, go to Elementor > SliderKits and click on the "Transitions" tab. Here, you can set the transition effects for the slider.
- Transition Style: Select the transition style for the slider (fade, slide, slide down, etc.).
- Transition Duration: Set the duration of the transition effect in milliseconds.
- Transition Easing: Select the easing effect for the transition (ease, ease-in-out, ease-out, etc.).
Navigation Settings
In the SliderKits plugin, go to Elementor > SliderKits and click on the "Navigation" tab. Here, you can set the navigation options for the slider.
- Navigation Style: Select the navigation style for the slider (arrows, dots, none, etc.).
- Show Navigation Arrows: Enable or disable the navigation arrows.
- Show Navigation Dots: Enable or disable the navigation dots.
Responsiveness Settings
In the SliderKits plugin, go to Elementor > SliderKits and click on the "Responsiveness" tab. Here, you can set the responsiveness options for the slider.
- Tablet Width: Set the minimum width for the tablet view.
- Mobile Width: Set the minimum width for the mobile view.
- Tablet/Mobile Slide Transition: Enable or disable the transition effect for the tablet and mobile views.
Appearance Settings
In the SliderKits plugin, go to Elementor > SliderKits and click on the "Appearance" tab. Here, you can set the appearance options for the slider.
- Shadow: Enable or disable the shadow effect for the slider.
- Shadow Position: Select the position of the shadow effect (bottom, top, left, right, etc.).
- Rounded Corners: Enable or disable the rounded corners effect for the slider.
Plugin Settings
In the SliderKits plugin, go to Elementor > SliderKits and click on the "Plugin" tab. Here, you can set the plugin settings.
- Slider Kit Updates: Enable or disable plugin updates.
- Report Issues: Enable or disable issue reporting.
By setting these options, you can customize the appearance and behavior of your SliderKits slider.
Here are the features and benefits of SliderKits - Advanced Elementor Slider Widgets Plugin:
Featured Benefits:
- Easy to use: Just like other Elementor widgets, SliderKits is easy to use via drag-and-drop functionality with adjustable settings.
- 10 prebuilt slider widgets: Includes 10 common prebuilt slider widgets to help create a website slider with Elementor page builder quickly.
- Variety of slider types: Ranging from Default Slider and Carousel Slider to Team Slider, App Slider, and more.
- Additional widgets to be added: The plugin will receive updates with more widgets included.
- Integration with Elementor: Directly integrates with Elementor page builder, allowing easy use and customization.
Specific Slider Widgets:
- Default Slider
- Default Gallery
- Carousel Slider
- Carousel Slider With Popup
- Carousel Slider With Background
- Team Slider
- App Slider
- Accordion Slider
- Split Slider
- Blog Slider
Feel free to ask if you need any further assistance or clarification!
Related Products

$19.00









There are no reviews yet.