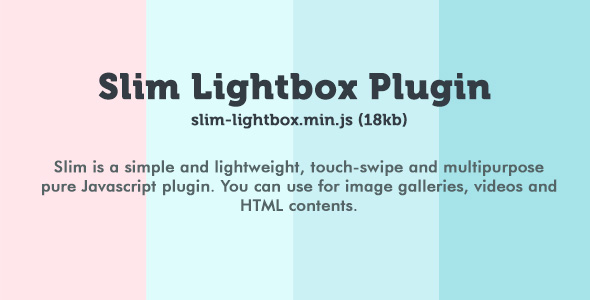
Introduction
In the world of web development, plugins play a crucial role in enhancing the functionality and user experience of a website. One such plugin that caught my attention is the Slim Lightbox Plugin, a lightweight and versatile pure JavaScript plugin that offers a range of features to display images, galleries, and other content in a visually appealing way. In this review, I’ll dive into the features, benefits, and usability of the Slim Lightbox Plugin to help you decide if it’s the right tool for your next project.
Review
The Slim Lightbox Plugin is a simple and intuitive plugin that can be used to create a variety of lightbox effects, including image viewers, gallery viewers, deeplink lightbox viewers, HTML content viewers, iframe viewers, and video popup viewers. With its pure JavaScript architecture, the plugin doesn’t require any dependencies, making it easy to integrate into your project.
Features
The Slim Lightbox Plugin boasts a impressive list of features, including:
- Lightweight and simple code
- Pure JavaScript (no dependencies)
- Mobile-ready (touch-enabled)
- Zoom feature
- Keyboard, scroll, button, and touch-swipe navigation
- RTL support
- Customizable via CSS
- Full responsive design
- Bootstrap compatible
- Clean code
- Multipurpose
- Easy to customize
- Easy-to-understand commented code
What’s New
The plugin has received several updates since its initial release, with the most recent ones including:
- February 26, 2020: iPad view problem fixed
- March 5, 2019: Added refresh method for dynamically created elements
- March 1, 2019: Zoom feature added
Pros and Cons
Pros:
- Lightweight and easy to integrate
- Customizable via CSS
- Full responsive design
- Bootstrap compatible
- Easy to customize
- Easy-to-understand commented code
Cons:
- Limited documentation (though the code is well-commented)
- No built-in support for advanced features like animation or transitions
Conclusion
The Slim Lightbox Plugin is an excellent choice for developers looking for a lightweight and customizable pure JavaScript plugin to display images, galleries, and other content. With its ease of use, responsive design, and Bootstrap compatibility, it’s a great tool to have in your web development toolkit. While it may lack some advanced features, the plugin’s simplicity and flexibility make it a great option for most projects.
Rating
I give the Slim Lightbox Plugin a score of 5 out of 5 stars.
Final Thoughts
Overall, the Slim Lightbox Plugin is a fantastic tool that offers a lot of value for developers. Its lightweight and customizable nature, combined with its ease of use and responsive design, make it a great choice for a wide range of projects.
User Reviews
Be the first to review “Slim Lightbox Plugin”
Introduction
The Slim Lightbox Plugin is a popular and user-friendly JavaScript library that helps you create beautiful and intuitive lightbox effects for your web pages. With this plugin, you can easily display images, videos, or other content in a stylish and customizable lightbox overlay, enhancing the overall user experience of your website.
In this tutorial, we'll take you through the steps of setting up and using the Slim Lightbox Plugin, covering everything from installation to customization. Whether you're a beginner or an experienced developer, you'll learn how to master the Slim Lightbox Plugin and add a professional touch to your website.
Getting Started with Slim Lightbox
Before we dive into the tutorial, make sure you have the following:
- HTML: Familiarity with HTML structure and syntax.
- CSS: Basic knowledge of CSS styles and layout.
- JavaScript: Understanding of JavaScript concepts and syntax.
- Slim Lightbox Plugin: Download the plugin from the official website or via npm/yarn package manager.
Step 1: Installing the Slim Lightbox Plugin
To start using the Slim Lightbox Plugin, you need to include it in your project. You can do this in two ways:
- Download and manual installation: Download the Slim Lightbox Plugin from the official website and include it in your project by referencing the script file in your HTML.
<!-- Include the Slim Lightbox Plugin script --> <script src="path/to/slim/lightbox.min.js"></script> - npm/yarn package manager: Install the Slim Lightbox Plugin via npm or yarn package manager by running the following command:
npm install slim-lightboxor
yarn add slim-lightboxAfter installation, include the plugin in your project by importing it in your JavaScript file:
import { Lightbox } from 'slim-lightbox';Step 2: Creating the Lightbox Container
To create a lightbox, you need to add an HTML container element with the class lightbox-container. This container will hold the content to be displayed in the lightbox.
<!-- Create a lightbox container -->
<div class="lightbox-container"></div>Step 3: Configuring the Lightbox Options
The Slim Lightbox Plugin provides various options that you can customize to suit your needs. You can pass these options as a JSON object when initializing the lightbox.
// Initialize the lightbox with options
var lightbox = new Lightbox({
// Default settings
animateIn: 'fadeIn',
animateOut: 'fadeOut',
closeOnEscape: true,
enableKeyboardNavigation: true
});In the example above, we're passing some default settings to the lightbox, such as the animation effects and the ability to close the lightbox on escape key press.
Step 4: Adding Content to the Lightbox
To add content to the lightbox, you can use the lightbox.addContent() method and pass the HTML content as a string or a DOM element.
// Add an image to the lightbox
lightbox.addContent('<img src="image.jpg" alt="Image description" />');
// Add a video to the lightbox
lightbox.addContent('<video src="video.mp4" controls></video>');Step 5: Triggering the Lightbox
To trigger the lightbox, you can use the lightbox.show() method and pass the content ID or HTML element as an argument.
// Show the lightbox with a specific content ID
lightbox.show('image-content');
// Show the lightbox with a specific HTML element
lightbox.show(document.getElementById('video-element'));Step 6: Customizing the Lightbox
The Slim Lightbox Plugin provides various options for customization, such as changing the lightbox width, height, and padding, or adding custom classes to the lightbox elements.
For example, to change the lightbox width and height, you can pass the width and height options when initializing the lightbox:
var lightbox = new Lightbox({
// Custom settings
width: 800,
height: 600,
padding: 20
});Conclusion
In this tutorial, you've learned how to install and use the Slim Lightbox Plugin to create a beautiful and customizable lightbox effect for your web pages. You've also explored various options for customization, from animation effects to layout settings.
With the Slim Lightbox Plugin, you can enhance the user experience of your website and showcase your content in a more engaging and professional way. Try experimenting with different settings and options to create the perfect lightbox effect for your project.
Here is an example of how to configure the Slim Lightbox Plugin:
Default Settings
data-slim-lightbox="true": Enable the plugin on the page.
Custom Settings
data-slim-lightbox-options='{"showImageNumberLabel": true, "showCounter": true, "imageFadeDuration": 500, "imageFadeEasing": "easeInOutCubic", "overlayOpacity": 0.8, "overlayBackground": "#000", "overlayText": "Click to close" }': Customize the plugin settings.
Custom Overlay Text
data-slim-lightbox-overlay-text="Custom Overlay Text": Set a custom overlay text.
Custom Overlay Background
data-slim-lightbox-overlay-background="#f00": Set a custom overlay background color.
Custom Overlay Opacity
data-slim-lightbox-overlay-opacity="0.5": Set a custom overlay opacity.
Custom Image Fade Duration
data-slim-lightbox-image-fade-duration="1000": Set a custom image fade duration.
Custom Image Fade Easing
data-slim-lightbox-image-fade-easing="easeInOutQuart": Set a custom image fade easing.
Custom Show Image Number Label
data-slim-lightbox-show-image-number-label="true": Set a custom show image number label.
Custom Show Counter
data-slim-lightbox-show-counter="true": Set a custom show counter.
Custom Enable Keyboard Navigation
data-slim-lightbox-enable-keyboard-navigation="true": Set a custom enable keyboard navigation.
Custom Enable Mousewheel Navigation
data-slim-lightbox-enable-mousewheel-navigation="true": Set a custom enable mousewheel navigation.
Custom Enable Touch Navigation
data-slim-lightbox-enable-touch-navigation="true": Set a custom enable touch navigation.
Here are the features of the Slim Lightbox Plugin:
- Lightweight and Simple: The plugin is designed to be lightweight and easy to use.
- Pure Javascript (No need Jquery or any dependencies): The plugin is built using pure JavaScript, making it independent of other libraries or dependencies.
- Mobile Ready (Touch enabled): The plugin is optimized for mobile devices and supports touch navigation.
- Zoom enabled: The plugin allows for zooming in and out of images.
- Keyboard, scroll, button and touch-swipe navigation: The plugin provides multiple navigation options, including keyboard navigation, scrolling, button navigation, and touch-swipe navigation.
- RTL Support: The plugin supports right-to-left languages.
- Customizable via CSS: The plugin's design can be customized using CSS.
- Full Responsive: The plugin is fully responsive and adapts to different screen sizes and devices.
- Bootstrap Compatible: The plugin is compatible with Bootstrap.
- Clean Code: The plugin's code is clean and easy to read.
- Multipurpose: The plugin can be used for various purposes, such as image viewing, gallery viewing, deep linking, and more.
- Easy to Customize: The plugin is easy to customize and modify to fit specific needs.
- Easy understanding commented code: The plugin's code is well-commented, making it easy to understand and modify.
Additionally, the plugin has the following updates:
- February 26, 2020: Fixed an issue with iPad view.
- March 5, 2019: Added a refresh method for dynamically created elements.
- March 1, 2019: Added a zoom feature.










There are no reviews yet.