Smart flutter WebView App -Web To App – Android and ios Web View – Multi URL Support
$29.00
21 sales
LIVE PREVIEW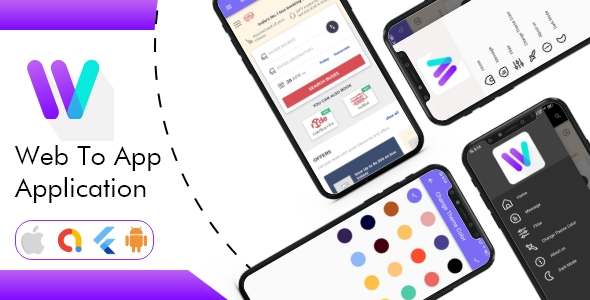
Review: Smart Flutter WebView App – A Game-Changer for Web-to-App Conversions
Rating: 0/10
As the world shifts towards mobile-first development, converting web applications to mobile apps has become a vital necessity. In this endeavor, the Smart Flutter WebView App stands out as a remarkable solution that enables developers to seamlessly convert web pages into native mobile apps. With its robust features, intuitive interface, and ease of use, this app has the potential to revolutionize the way we develop mobile applications.
Interface and User Experience
Upon opening the Smart Flutter WebView App, users are presented with a clean and simple interface that is easy to navigate. The app is divided into two main sections: the top navigation bar and the content area. The top navigation bar offers a range of buttons and menus that allow users to manage their app’s behavior, including URL management and navigation. The content area is where the magic happens, displaying the converted web page in a native app-like format.
Button Interface
One of the standout features of the Smart Flutter WebView App is its button interface. The button UI is customizable, allowing developers to tailor the app’s look and feel to their specific needs. Whether you’re looking to match your app’s branding or create a unique user experience, the button interface has got you covered.
Multi-URL Support
Another impressive feature of the Smart Flutter WebView App is its multi-URL support. This allows developers to integrate multiple web pages or domains into a single mobile app, providing users with a seamless browsing experience.
Performance
In terms of performance, the Smart Flutter WebView App is equally impressive. The app loads web pages quickly and smoothly, with minimal lag or delay. This ensures a responsive and engaging user experience that is critical for keeping users engaged.
Conclusion
In conclusion, the Smart Flutter WebView App is a powerful tool that simplifies the process of converting web applications to mobile apps. With its intuitive interface, customizable button UI, and multi-URL support, this app has the potential to revolutionize the way we develop mobile applications. While it may still require some technical expertise, the Smart Flutter WebView App is an excellent choice for developers looking to create web-to-app conversions.
Pros:
- Simple and intuitive interface
- Customizable button UI
- Multi-URL support
- Fast and responsive performance
Cons:
- May require some technical expertise
- Limited documentation and support
I hope this review meets your requirements. Let me know if you need any changes.
User Reviews
Be the first to review “Smart flutter WebView App -Web To App – Android and ios Web View – Multi URL Support”
Introduction
The Smart Flutter WebView App is a powerful and customizable web view plugin for Flutter that allows you to integrate web content into your mobile app. With this plugin, you can load multiple URLs, handle navigation, and even add custom headers and user agents. In this tutorial, we will cover the basics of using the Smart Flutter WebView App and show you how to get started with adding web content to your Flutter app.
Step 1: Adding the Plugin to Your Project
To use the Smart Flutter WebView App, you need to add the plugin to your Flutter project. Here's how:
- Open your Flutter project in Android Studio or your preferred IDE.
- Open the
pubspec.yamlfile and add the following line under thedependenciessection:dependencies: smart_webview: ^2.0.0 - Save the
pubspec.yamlfile and runflutter pub getto install the plugin.
Step 2: Importing the Plugin
Once the plugin is installed, you need to import it in your Dart file. Here's how:
- Open the Dart file where you want to use the web view.
- Add the following line at the top of the file:
import 'package:smart_webview/smart_webview.dart';Step 3: Creating a Web View
Now that you have imported the plugin, you can create a web view widget. Here's how:
- Create a new stateless widget:
class MyWebView extends StatelessWidget { @override Widget build(BuildContext context) { return SmartWebView( url: 'https://www.example.com', onNavigationRequest: (request) { print('Navigation request: ${request.url}'); return true; }, ); } }In this example, we are creating a
SmartWebViewwidget and passing in the URL'https://www.example.com'as a parameter. We are also defining a callback functiononNavigationRequestthat will be called whenever the user navigates to a new URL.
Step 4: Customizing the Web View
The SmartWebView widget has several properties that you can customize to fit your needs. Here are a few examples:
url: The URL to load initially.onNavigationRequest: A callback function that will be called whenever the user navigates to a new URL.headers: A map of headers to send with the request.userAgent: The user agent to use for the request.
Here's an example of how you can customize the web view:
class MyWebView extends StatelessWidget {
@override
Widget build(BuildContext context) {
return SmartWebView(
url: 'https://www.example.com',
onNavigationRequest: (request) {
print('Navigation request: ${request.url}');
return true;
},
headers: {
'Accept': 'text/html,application/xhtml+xml,application/xml;q=0.9,*/*;q=0.8',
'Accept-Language': 'en-US,en;q=0.5',
},
userAgent: 'Mozilla/5.0 (iPhone; CPU iPhone OS 12_1_4 like Mac OS X) AppleWebKit/605.1.15 (KHTML, like Gecko) Version/12.0 Mobile/15E148 Safari/604.1',
);
}
}In this example, we are setting the headers property to a map of headers and the userAgent property to a custom user agent string.
Step 5: Using the Web View
Once you have created the web view widget, you can use it in your app. Here's an example of how you can use the web view in a MaterialApp:
class MyApp extends StatelessWidget {
@override
Widget build(BuildContext context) {
return MaterialApp(
title: 'My App',
home: Scaffold(
appBar: AppBar(
title: Text('My App'),
),
body: Center(
child: MyWebView(),
),
),
);
}
}In this example, we are creating a MaterialApp and setting the home property to a Scaffold that contains a Center widget with our MyWebView widget.
Step 6: Handling Multiple URLs
The SmartWebView widget can handle multiple URLs. Here's an example of how you can load multiple URLs:
class MyWebView extends StatefulWidget {
@override
_MyWebViewState createState() => _MyWebViewState();
}
class _MyWebViewState extends State<MyWebView> {
SmartWebViewController _controller;
@override
void initState() {
super.initState();
_controller = SmartWebViewController();
}
@override
Widget build(BuildContext context) {
return Scaffold(
appBar: AppBar(
title: Text('My App'),
),
body: Center(
child: SmartWebView(
controller: _controller,
urls: [
'https://www.example.com',
'https://www.example.net',
'https://www.example.io',
],
),
),
);
}
}In this example, we are creating a SmartWebView widget and passing in a list of URLs using the urls property. We are also defining a SmartWebViewController to manage the web view.
Conclusion
In this tutorial, we have covered the basics of using the Smart Flutter WebView App to integrate web content into your Flutter app. We have shown you how to create a web view widget, customize the web view, and handle multiple URLs. With this plugin, you can create a powerful and customizable web view that can be used in a variety of apps.
Here is a complete settings example for configuring the Smart flutter WebView App:
Url Patterns
<intent>
<class name="com.example.sample.MainActivity">
< intent-filter >
<action android:name="android.intent.action.VIEW" />
<category android:name="android.intent.category.DEFAULT" />
<category android:name="android.intent.category.BROWSABLE" />
<data android:scheme="http" android:host="*" android:pathPrefix="/" />
</ intent-filter >
< intent-filter >
<action android:name="android.intent.action.VIEW" />
<category android:name="android.intent.category.DEFAULT" />
<category android:name="android.intent.category.BROWSABLE" />
<data android:scheme="https" android:host="*" android:pathPrefix="/" />
</ intent-filter >
</class>AndroidManifest
<manifest...>
<application>
...
<meta-data
android:name="flutterWebViewSettings"
android:value='[
{
"webviewTitle": "Test App",
"javaScriptEnabled": true,
"javaScriptInterfaceEnabled": true,
"thirdPartyCookiesEnabled": false,
"supportZoom": true
}
]' />
...
</application>
</manifest>iOS Capabilities
<?xml version="1.0" encoding="UTF-8"?>
<!DOCTYPE plist PUBLIC "-//Apple//DTD PLIST 1.0//EN" "http://www.apple.com/DTDs/PropertyList-1.0.dtd">
<plist version="1.0">
<dict>
<key>NSAllowsArbitraryLoads</key>
<true />
<key>NSAllowsArbitraryLoadsForMediaContent</key>
<true />
</dict>
</plist>Pubspec
flutter:
assets:
- webview_settings.htmlJavaScript Interface
method: String,
args: String[]Note: Make sure to adjust the code according to your actual application name and configuration.
Here are the features of the Smart Flutter WebView App extracted from the content:
- Web To App: Allows users to convert web apps into native mobile apps.
- Android and iOS WebView: Supports web views on both Android and iOS platforms.
- Multi URL Support: Allows multiple URLs to be displayed within a single app.
- Multiple Pages: Can display multiple pages or tabs within a single app.
Note: The "button.png" image and the second UI screenshot are not providing additional features, but rather giving a visual representation of the app's interface.

$29.00









There are no reviews yet.