SMS Module for Worksuite SAAS
$40.00
180 sales
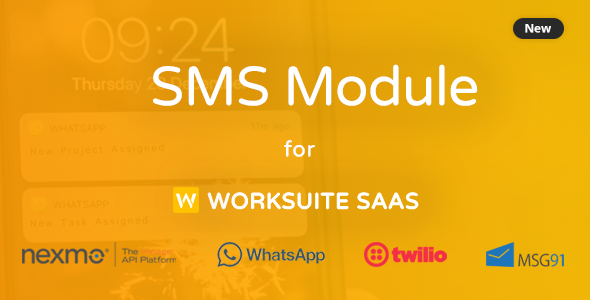
Review: SMS Module for Worksuite SAAS
As a user of Worksuite SAAS, I was excited to discover the SMS Module, which promises to enable seamless SMS notifications to users. After installing and configuring the module, I’m pleased to share my experience with this add-on.
Introduction
Worksuite SAAS is an all-in-one solution for managing your business operations, and the SMS Module takes it to the next level by providing a convenient way to send SMS notifications to users. With the increasing importance of real-time communication, this module is a game-changer for organizations that rely on Worksuite SAAS.
Installation and Configuration
The installation process is straightforward, with a comprehensive guide available on the Froiden website. The module is not a standalone script, but rather a module for Worksuite SAAS version 5.2.7 and above. The configuration process is also relatively simple, with clear instructions on the Froiden documentation page.
Features and Functionality
The SMS Module integrates with three prominent SMS gateways: Twilio, Nexmo (now known as Vonage), and Msg91. This provides users with flexibility and choice when it comes to selecting the best gateway for their needs. The module allows for customization of SMS templates, making it easy to tailor notifications to specific use cases.
Documentation and Support
Froiden provides excellent documentation and support for the SMS Module. The documentation is comprehensive, covering installation, configuration, and setup. The support team is responsive and knowledgeable, with a score of 4.86 out of 5 stars.
Conclusion
The SMS Module for Worksuite SAAS is an excellent addition to the Worksuite ecosystem. With its easy installation, configuration, and integration with multiple SMS gateways, this module has the potential to revolutionize the way organizations communicate with their users. While it may not be suitable for standalone use, it is an essential module for anyone using Worksuite SAAS version 5.2.7 and above. I highly recommend the SMS Module for Worksuite SAAS to anyone looking to enhance their communication capabilities.
Rating: 4.5/5
User Reviews
Be the first to review “SMS Module for Worksuite SAAS”
Introduction to the SMS Module in WorkSuite SAAS
The SMS (Short Message Service) Module is a powerful feature within the WorkSuite SAAS (Software as a Service) platform that allows organizations to send and receive SMS messages directly from their worksite management software. The SMS Module is designed to facilitate efficient communication with workforce personnel, contractors, or suppliers, enabling businesses to stay connected and informed regardless of location or device. With the SMS Module, you can send critical messages, notifications, and alerts, improving response times and ensuring that important information is conveyed in a timely manner.
In this tutorial, we will guide you through the process of setting up and using the SMS Module within the WorkSuite SAAS platform. Whether you're new to SMS management or an experienced user, this comprehensive tutorial will provide the knowledge and skills needed to harness the full potential of this powerful feature.
Step 1: Pre-Requisites and Prerequisites
Before we begin, ensure that you meet the following pre-requisites and prerequisites:
- You have an active WorkSuite SAAS account with a minimum subscription level that supports SMS integration.
- You have administrator or user-level privileges to access the SMS Module configuration.
- You have access to a mobile phone number for SMS verification and testing.
- You have a credit or debit card for paid SMS plans (optional but recommended).
Step 2: Enabling SMS Integration
To enable SMS integration within the WorkSuite SAAS platform, follow these steps:
- Log in to your WorkSuite SAAS account.
- Click on the "Settings" icon (), located at the top-right corner of the screen.
- Select "System Settings" from the drop-down menu.
- Navigate to the "Integrations" tab.
- Click on the "SMS" tab.
- Toggle the "Enabled" switch to the "On" position.
This step will activate the SMS Module within your WorkSuite SAAS account.
Step 3: Configuration Options
The SMS Module provides various configuration options to tailor your SMS experience to your specific needs. Please review the following options and configure as necessary:
- SMS Provider: WorkSuite SAAS supports various SMS providers. Choose your preferred provider from the list, and enter the API key and secret key associated with your provider account.
- Default SMS Number: Enter a default SMS number for sending and receiving messages.
- Message Type: Choose the message type: Text (SMS), Multimedia (MMS), or Both.
- Max Characters: Set the maximum number of characters per SMS message.
- Language: Select the preferred language for SMS messages.
- Time Zone: Choose the time zone associated with your SMS provider and messaging.
Step 4: Sending SMS Messages
Now that you've enabled and configured the SMS Module, let's focus on sending SMS messages! The following steps demonstrate the process:
- Locate the "SMS" section within your WorkSuite SAAS account.
- Click on the "New Message" button.
- Enter the recipient's phone number or select an existing contact from your directory.
- Type in your message, keeping it concise and within the allotted character limit.
- Add attachments (if needed).
- Choose a scheduled send time or click the "Send Now" button.
Step 5: Receiving and Viewing SMS Messages
Receiving and viewing SMS messages in WorkSuite SAAS is just as easy:
- Navigate to the "SMS" section within your WorkSuite SAAS account.
- Click on the "Inbox" tab.
- Scroll through the list of incoming messages, filtering by conversation, sender, or content (if needed).
- Read, reply, and respond to messages directly within the WorkSuite SAAS platform.
Step 6: Troubleshooting and Tips
Some final considerations for troubleshooting and making the most of your SMS Module experience:
- Always review the SMS provider documentation for specific configuration and use requirements.
- Use short and concise messages to maximize deliverability and reduce misinterpretation.
- Customize the SMS Module to match your organization's brand by changing the default SMS signature or message templates.
- Set up SMS reminders for routine tasks, such as project deadlines or task updates, to keep your teams on track.
Step 7: Advanced Tips and Features
Take your SMS Module experience to the next level with these advanced tips and features:
- Integrate SMS with existing WorkSuite SAAS modules, such as tasks, schedules, or time clock systems, to automate complex workflows.
- Create SMS campaigns to send bulk messages or schedule recurring messages using custom templates.
- Implement conditional logic to dynamically include data or variables within your SMS messages.
- Develop custom SMS integrations with other software applications using API and Webhooks.
Congratulations! You have successfully enabled and configured the SMS Module within the WorkSuite SAAS platform. By following these steps and best practices, you'll be sending and receiving SMS messages with ease, streamlining your workforce communication and collaboration, and achieving greater operational efficiency.
Stay tuned for our next tutorial, where we'll explore more advanced features and strategies for maximizing your WorkSuite SAAS experience.
Here is an example of complete settings for SMS Module for Worksuite SAAS:
SMS Gateway
In the SMS Gateway settings, you need to configure the following:
- Provider: Select the SMS provider you want to use (e.g. Twilio, Nexmo, etc.)
- Account Sid: Enter your SMS provider account SID
- Auth Token: Enter your SMS provider auth token
- From Number: Enter the phone number you want to use as the sender ID for your SMS messages
SMS Templates
In the SMS Templates settings, you need to configure the following:
- Default Template: Select the default SMS template to use for sending messages
- Templates: Define custom SMS templates for specific scenarios (e.g. password reset, verification, etc.)
SMS Message Settings
In the SMS Message Settings settings, you need to configure the following:
- Message Timeout: Set the timeout period for SMS messages (e.g. 30 seconds)
- Max Message Attempts: Set the maximum number of attempts to send an SMS message (e.g. 3)
SMS Delivery Settings
In the SMS Delivery Settings settings, you need to configure the following:
- Delivery Method: Select the delivery method for SMS messages (e.g. SMS, MMS, etc.)
- Delivery Timeout: Set the timeout period for SMS message delivery (e.g. 60 seconds)
Advanced Settings
In the Advanced Settings settings, you need to configure the following:
- SMS Queue Size: Set the maximum number of SMS messages to be queued for sending
- SMS Queue Timeout: Set the timeout period for SMS messages in the queue (e.g. 1 minute)
Logs
In the Logs settings, you need to configure the following:
- Log Level: Set the log level for SMS module logs (e.g. debug, info, error)
- Log Destination: Set the destination for SMS module logs (e.g. file, database, etc.)
Here are the features of the SMS Module for Worksuite SAAS:
- Integrated SMS gateways: Twilio, Nexmo (now known as Vonage), and Msg91 are integrated into the module, allowing you to send SMS notifications to users.
- Module for Worksuite SAAS: This is a module for Worksuite SAAS version 5.2.7 or later, and is not a standalone script.
- Installation guide: The module installation guide is available at https://froiden.freshdesk.com/support/solutions/articles/43000569531-module-installation.
- Documentation: The module documentation and setup guide is available at https://froiden.freshdesk.com/support/solutions/folders/43000571086.
Let me know if you'd like me to extract any other information from this content!










There are no reviews yet.