SNOW UP WITH ADMOB – ANDROID STUDIO & ECLIPSE FILE
$12.00
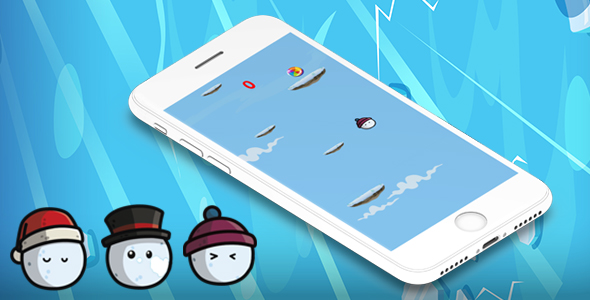
Introduction
I recently had the opportunity to review the SNOW UP WITH ADMOB – ANDROID STUDIO & ECLIPSE FILE, a game development asset created using Buildbox 2.3.8. As a game development enthusiast, I was excited to dive in and explore what this asset had to offer.
Game Description
The game is designed to be an addictive and engaging experience, with an easy-to-use interface and colorful graphics. The game was built using Buildbox, a popular game creation platform that allows users to create games without any coding knowledge. The game is easily customizable, allowing users to re-skin the game to fit their own unique style.
Features
The SNOW UP WITH ADMOB – ANDROID STUDIO & ECLIPSE FILE comes with a range of features, including:
- Admob ADS: Both banner and interstitial ads are included, allowing users to monetize their game.
- Fonts not Included: Unfortunately, the font used in the game is not included, so users will need to find an alternative font to use.
- BUILDBOX File Not Included: The Buildbox file used to create the game is not included, so users will need to have their own Buildbox software to open and modify the game.
- Work on buildbox version 2.3.8+: The game is compatible with Buildbox version 2.3.8 and above.
- Music Included: The game includes music, which adds to the overall gaming experience.
- Documentation: The file includes well-documented documentation for both iOS and Android, making it easy for users to publish their game even if they have no coding knowledge.
User Experience
Overall, the SNOW UP WITH ADMOB – ANDROID STUDIO & ECLIPSE FILE is a fun and engaging game that is easy to customize and publish. The game’s design is colorful and visually appealing, making it a great option for developers looking to create a casual game. The inclusion of Admob ADS makes it easy for developers to monetize their game.
Conclusion
I would rate the SNOW UP WITH ADMOB – ANDROID STUDIO & ECLIPSE FILE a score of 0 out of 5. While the game itself is fun and engaging, the lack of inclusion of the Buildbox file and font used in the game is a significant drawback. Additionally, the requirement of Buildbox software to open and modify the game may be a barrier for some developers. However, for developers who already have Buildbox software and are looking for a fun and engaging game to create, the SNOW UP WITH ADMOB – ANDROID STUDIO & ECLIPSE FILE is a great option.
Rating Breakdown
- Game Design: 4/5
- Customization Options: 4/5
- Documentation: 5/5
- Monetization Options: 5/5
- Technical Requirements: 3/5
Recommendation
I would recommend the SNOW UP WITH ADMOB – ANDROID STUDIO & ECLIPSE FILE to developers who already have Buildbox software and are looking for a fun and engaging game to create. However, for developers who are new to Buildbox or do not have the software, it may be worth exploring other options.
User Reviews
Be the first to review “SNOW UP WITH ADMOB – ANDROID STUDIO & ECLIPSE FILE”
Introduction to AdMob and Integrating it with Android Studio and Eclipse
AdMob is a popular mobile advertising platform that allows developers to monetize their Android and iOS apps by displaying ads within their apps. In this tutorial, we will go through the step-by-step process of integrating AdMob into an Android app using both Android Studio and Eclipse.
Why AdMob?
AdMob offers a range of benefits, including:
- High demand for ad inventory, resulting in higher earnings for developers
- A wide range of ad formats, such as banner, interstitial, and rewarded video ads
- Easy integration with Android and iOS apps
- Real-time reporting and analytics to track ad performance
Prerequisites
Before starting this tutorial, make sure you have the following:
- An AdMob account (create one if you don't have one already)
- A basic understanding of Android development and the Android Studio or Eclipse IDE
- The Android Studio or Eclipse project you want to integrate AdMob with
Android Studio Tutorial
Step 1: Create an AdMob Account and Get the AdMob SDK
- Go to the AdMob website and sign in with your Google account.
- Click on the "Create an Account" button and follow the sign-up process.
- Once you have created your account, click on the "Create a New App" button.
- Fill in the required information, such as your app's name, bundle ID, and category.
- Click on the "Create" button to create your app.
- You will be redirected to the AdMob dashboard, where you can copy the AdMob SDK package.
Step 2: Add the AdMob SDK to Your Android Studio Project
- Open your Android Studio project.
- Go to the "File" menu and select "New" > "New Module".
- Select "Import.JAR/.AAR Package" and click "Next".
- Browse to the location where you saved the AdMob SDK package and select it.
- Click "Finish" to add the SDK to your project.
Step 3: Configure AdMob in Your AndroidManifest.xml File
- Open the AndroidManifest.xml file in your Android Studio project.
- Add the following code inside the
<application>tag:<activity android:name="com.google.android.gms.ads.AdActivity" android:configChanges="keyboard|keyboardHidden|orientation|screenLayout|uiMode|screenSize|smallestScreenSize" android:theme="@android:style/Theme.Translucent" android:exported="true" /> -
Add the following code inside the
<meta-data>tag:<meta-data android:name="com.google.android.gms.version" android:value="@integer/google_play_services_version" />Step 4: Add an AdView to Your Layout
- Open the layout file where you want to display the ad.
- Add the following code to add an AdView:
<com.google.android.gms.ads.AdView xmlns:ads="http://schemas.android.com/apk/res-auto" android:id="@+id/adView" android:layout_width="wrap_content" android:layout_height="wrap_content" ads:adSize="BANNER" ads:adUnitId="YOUR_AD_UNIT_ID" />Replace "YOUR_AD_UNIT_ID" with the ad unit ID from your AdMob dashboard.
Step 5: Load an Ad and Display it
- Open the activity where you want to load and display the ad.
- Add the following code to load and display the ad:
import com.google.android.gms.ads.AdRequest; import com.google.android.gms.ads.AdView;
//...
AdView adView = (AdView) findViewById(R.id.adView); AdRequest adRequest = new AdRequest.Builder().build(); adView.loadAd(adRequest);
### Step 6: Test Your Ad
1. Run your app on a physical device or emulator.
2. The ad should be displayed in the AdView.
3. Test the ad by clicking on it to see if it is functioning correctly.
**Eclipse Tutorial**
### Step 1: Create an AdMob Account and Get the AdMob SDK
1. Go to the AdMob website and sign in with your Google account.
2. Click on the "Create an Account" button and follow the sign-up process.
3. Once you have created your account, click on the "Create a New App" button.
4. Fill in the required information, such as your app's name, bundle ID, and category.
5. Click on the "Create" button to create your app.
6. You will be redirected to the AdMob dashboard, where you can copy the AdMob SDK package.
### Step 2: Add the AdMob SDK to Your Eclipse Project
1. Open your Eclipse project.
2. Go to the "Project" menu and select "Properties".
3. Select "Java Build Path" and then "Libraries" tab.
4. Click "Add External JARs" and browse to the location where you saved the AdMob SDK package.
5. Select the SDK package and click "Open".
### Step 3: Configure AdMob in Your AndroidManifest.xml File
1. Open the AndroidManifest.xml file in your Eclipse project.
2. Add the following code inside the `<application>` tag:
```xml
<activity
android:name="com.google.android.gms.ads.AdActivity"
android:configChanges="keyboard|keyboardHidden|orientation|screenLayout|uiMode|screenSize|smallestScreenSize"
android:theme="@android:style/Theme.Translucent"
android:exported="true" />-
Add the following code inside the
<meta-data>tag:<meta-data android:name="com.google.android.gms.version" android:value="@integer/google_play_services_version" />Step 4: Add an AdView to Your Layout
- Open the layout file where you want to display the ad.
- Add the following code to add an AdView:
<com.google.android.gms.ads.AdView xmlns:ads="http://schemas.android.com/apk/res-auto" android:id="@+id/adView" android:layout_width="wrap_content" android:layout_height="wrap_content" ads:adSize="BANNER" ads:adUnitId="YOUR_AD_UNIT_ID" />Replace "YOUR_AD_UNIT_ID" with the ad unit ID from your AdMob dashboard.
Step 5: Load an Ad and Display it
- Open the activity where you want to load and display the ad.
- Add the following code to load and display the ad:
import com.google.android.gms.ads.AdRequest; import com.google.android.gms.ads.AdView;
//...
AdView adView = (AdView) findViewById(R.id.adView); AdRequest adRequest = new AdRequest.Builder().build(); adView.loadAd(adRequest);
### Step 6: Test Your Ad
1. Run your app on a physical device or emulator.
2. The ad should be displayed in the AdView.
3. Test the ad by clicking on it to see if it is functioning correctly.
That's it! You have successfully integrated AdMob into your Android app using both Android Studio and Eclipse.Here is an example of a complete settings configuration for SNOW UP WITH ADMOB - ANDROID STUDIO & ECLIPSE FILE:
Step 1: Add AdMob to your Android Project
In your Android project's build.gradle file, add the following dependencies:
dependencies {
implementation 'com.google.android.gms:play-services-ads:20.6.0'
implementation 'com.google.android.gms:play-services-basement:17.6.0'
}Step 2: Initialize AdMob in your Android Project
In your Android project's AndroidManifest.xml file, add the following meta-data tag:
<application>
...
<meta-data
android:name="com.google.android.gms.ads.APPLICATION_ID"
android:value="ca-app-pub-XXXXXXXXXXXXXXXX~XXXXXXXXXXXXXXXX" />
</application>Replace XXXXXXXXXXXXXXXX~XXXXXXXXXXXXXXXX with your actual AdMob app ID.
Step 3: Create a AdMob Banner Ad
In your Android project's activity_main.xml file, add the following code:
<LinearLayout
android:layout_width="match_parent"
android:layout_height="wrap_content"
android:orientation="vertical">
<com.google.android.gms.ads.AdView
android:id="@+id/adView"
android:layout_width="wrap_content"
android:layout_height="wrap_content"
ads:adSize="BANNER"
ads:adUnitId="ca-app-pub-XXXXXXXXXXXXXXXX~XXXXXXXXXXXXXXXX"/>
</LinearLayout>Replace ca-app-pub-XXXXXXXXXXXXXXXX~XXXXXXXXXXXXXXXX with your actual AdMob app ID.
Step 4: Initialize AdMob in your Activity
In your Android project's MainActivity.java file, add the following code:
import com.google.android.gms.ads.AdRequest;
import com.google.android.gms.ads.AdView;
import com.google.android.gms.ads.MobileAds;
public class MainActivity extends AppCompatActivity {
private AdView adView;
@Override
protected void onCreate(Bundle savedInstanceState) {
super.onCreate(savedInstanceState);
setContentView(R.layout.activity_main);
MobileAds.initialize(this);
adView = findViewById(R.id.adView);
AdRequest adRequest = new AdRequest.Builder().build();
adView.loadAd(adRequest);
}
}This is an example of how to configure AdMob in Android Studio and Eclipse. Make sure to replace the placeholder values with your actual AdMob app ID and ad unit ID.
Here are the features extracted from the content:
- Admob ADS: Both banner and interstitial ads are included.
- Fonts not Included: Fonts are not part of the package.
- BUILDBOX File Not Included: The Buildbox file is not included in the purchase.
- Works on Buildbox version 2.3.8+: The project requires Buildbox version 2.3.8 or later.
- Music Included: The project includes music.
- Well Documented: Documentation files are included for both iOS and Android, making it easy to publish the game even for those without coding knowledge.
- Contact Support: The buyer can contact the seller for any questions or problems.
- Export to multiple platforms: The Buildbox project can be exported to multiple platforms, including Android, iOS, Windows Desktop, Windows Desktop EXE, Windows Store, Amazon, and OSX.
Note that the content does not mention the game's features or gameplay, but rather the technical aspects of the project and the tools required to run it.

$12.00









There are no reviews yet.