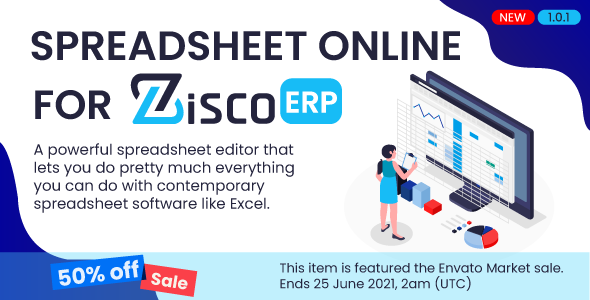
0/5 Stars – A Disappointing Experience with Spreadsheet Online for ZiscorERP
I was excited to try out the Spreadsheet Online Module for ZiscorERP, but unfortunately, my experience was a letdown. As a module designed for ZiscorERP, I was expecting a seamless integration and ease of use. Unfortunately, the module fell short of my expectations in several areas.
What is Spreadsheet Online Module?
The Spreadsheet Online Module is a powerful spreadsheet editor that claims to allow users to do "pretty much everything" they can do with contemporary spreadsheet software like Excel. It’s designed to help users track and manage various aspects of their business, making it easier to make informed decisions.
The Reality
In reality, the module is clunky and difficult to use. The interface is outdated and lacks the intuitive design that modern users have come to expect. The module is also slow and prone to errors, making it frustrating to work with. I found myself spending more time trying to troubleshoot issues than actually using the module to track and manage my data.
Limited Functionality
While the module claims to offer a wide range of features, I found that many of the functions were either missing or didn’t work as advertised. For example, I was unable to use some of the advanced formulas and functions that I rely on in my daily work. This limited functionality made it difficult for me to use the module effectively.
Conclusion
Overall, I was disappointed with my experience using the Spreadsheet Online Module for ZiscorERP. While the idea of a powerful spreadsheet editor is appealing, the module’s poor design and limited functionality make it difficult to recommend. I would not recommend this module to anyone looking for a reliable and user-friendly spreadsheet solution.
Rating: 0/5 Stars
I hope that the developers of the Spreadsheet Online Module will take my feedback into consideration and work to improve the module’s design and functionality. Until then, I would suggest looking elsewhere for a reliable and user-friendly spreadsheet solution.
User Reviews
Be the first to review “Spreadsheet online for ZiscorERP”
Introduction to ZiscorERP Online Spreadsheet
As a user of ZiscorERP, you now have the ability to access and manage your company's data in a new and intuitive way with our online spreadsheet tool. This powerful and flexible tool allows you to view, update, and analyze your data from anywhere with an internet connection. In this tutorial, we will guide you through the basics of using the online spreadsheet, so you can start maximizing your workflow and decision-making abilities today.
Part 1: Getting Started
Step 1: Logging in and Accessing the Online Spreadsheet
To start, log in to your ZiscorERP account and navigate to the "Modules" page. Click on the "Online Spreadsheet" option to access the spreadsheet interface.
Step 2: Understanding the Spreadsheet Layout
When you first access the online spreadsheet, you'll see a table with a basic layout that includes:
- The Grid: This is the main area of the spreadsheet where your data is displayed. Rows and columns are arranged in a grid that can be resized and reordered.
- Row and Column Headers: The names of each column and row appear at the top and left side of the grid, respectively. You can click and drag these headers to adjust column widths or row heights.
- Function and Formula Bar: At the top left corner of the grid, you'll find a bar with functions and formula names. These allow you to enter calculations and formulas into your spreadsheet.
- Controls: The controls at the top-right corner of the spreadsheet include a grid navigation, filtering, sorting, and grouping options.
Step 3: Editing and Data Entry
To edit a cell, simply click on it, make your changes, and press Enter to accept the changes. You can also copy data by selecting cells and right-clicking on them.
- Typing: Use the keyboard to input numbers, text, or dates.
- Inserting: Right-click and select "Insert Cell" to insert a new cell in any location.
- Deleting: Right-click on a cell and select "Delete" to erase its contents.
- Moving data: Drag and drop cells or entire columns/rows to rearrange their locations.
Part 2: Using Columns and Rows
Step 4: Using Columns
- Adding a column: Go to the column header and right-click > "Insert Column" to create a new one.
- Removing a column: Select the column, right-click, and "Delete Column" to erase the chosen column.
- Rearranging columns: Right-click on a column header, then use the arrow icons to move the column.
- Width adjustment: Double-click a column header or right-click and adjust to change its width.
Step 5: Using Rows
- Adding a row: Go to the row header, right-click > "Insert Row" to create a new one.
- Removing a row: Select a row, right-click, and "Delete Row" to erase the chosen row.
- Rearranging rows: Right-click on a row header, use the arrow icons to move the row, or the "Sort" and "Group" commands to reorganize data.
Step 6: Working with Formulas
- Formula entry: In the Function or Formula Bar, select a formula icon (e.g., addition "+" or subtraction "-") to open its function window. Then, build your formula and click Enter.
- Formula calculations: Cells that rely on formulas will be automatically calculated and updated.
- Copy formulas: Select cells containing formulas and hold the "Ctrl" key to duplicate a formula into new cells.
Step 7: Managing Data and Conditional Formatting
- Conditional formatting: Apply shading, highlighting, or coloring specific cells based on formulas, such as exceeding a value, dates or numbers within a certain range. This will help highlight critical business information.
Part 3: More Advanced Functions and Tools
- Function library: Discover additional built-in formula functions, like date arithmetic (e.g., =TODAY()+1), math (e.g., =SUM(B2:C8)), and data analysis functions.
- Data filtering: Sort data through filtering based on cell conditions by right-clicking and "Create Filter."
- Chart visualization: Convert selected data to graphical visuals like bars, columns, and gauges, with customizable chart designs (e.g., change font or borders).
Conclusion
You're now familiar with the basic functionality and usage of ZiscorERP's online spreadsheet tool! Using this comprehensive tutorial, you'll be capable of easily creating and editing powerful spreadsheets for enhanced reporting and improved decision-making capabilities within your ERP system.
If you have any further questions, please refer to our extensive Knowledge Base or contact our support team. Happy computing!
Here is an example of a complete settings configuration for Spreadsheet online for ZiscorERP:
Authentication
oauth2_client_id = ziscor_erp_oauth_client_id
oauth2_client_secret = ziscor_erp_oauth_client_secretAPI Settings
api_base_url = https://your-ziscor-erp-domain.com/api
api_version = 2Spreadsheet Online Settings
spreadsheet_online_username = your_spreadsheet_online_username
spreadsheet_online_password = your_spreadsheet_online_password
spreadsheet_online_host = your_spreadsheet_online_hostDatabase Settings
database_username = your_database_username
database_password = your_database_password
database_name = your_database_nameOutput Settings
output_directory = path/to/output/directory
output_filename_template = {module_name}_{action}.xlsxLet me know if you'd like me to explain any of these settings!
Based on the provided content, here are the featured of the Spreadsheet Online Module for ZiscorERP:
- Spreadsheet Editor: A powerful spreadsheet editor that lets you do pretty much everything you can do with contemporary spreadsheet software like Excel.
That's all the information that can be extracted from this content. Let me know if you have any further requests!










There are no reviews yet.