Storyline 3D Slider
$14.00
637 sales
LIVE PREVIEW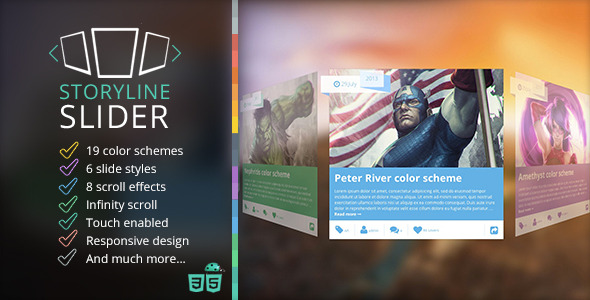
Storyline 3D Slider Review: A Break-the-Clutter CSS3 Slider for Creative Minds
I am thrilled to share my experience with the Storyline 3D Slider, a innovative and visually stunning plug-in that can elevate your website’s design to new heights. As a creative tool, it’s perfect for authors, musicians, designers, bloggers, photographers, and anyone who wants to showcase their work in a unique and captivating way.
What is Storyline 3D Slider?
The Storyline 3D Slider is a CSS3-powered slider that offers a range of features to help you create an engaging and interactive experience for your visitors. With 19 color schemes, 8 scroll effects, 6 slide styles, and a responsive design, it’s an ideal solution for anyone looking to break away from the ordinary.
Key Features
- 19 color schemes to choose from
- 8 incredible scroll effects to keep your visitors engaged
- 6 different post styles to suit your content
- 5 ways to navigate through slides
- Responsive design for a seamless user experience
- Touch-enabled for mobile devices
- Infinity scroll for endless possibilities
- Custom image roll over settings
- CSS3 and jQuery-powered effects for a smooth performance
Ease of Use
One of the things that impressed me the most was the ease of setup. The plug-in comes with a user-friendly interface that makes it easy to customize and configure the slider to your liking.
Requirements
To use the Storyline 3D Slider, you’ll need a PHP5+ environment to enable infinite loading content.
Important Note
Please note that the images seen in the preview are not included in the download package.
Conclusion
The Storyline 3D Slider is an exceptional tool that can help you take your website’s design to the next level. With its impressive features, ease of use, and stunning visuals, it’s an ideal solution for creative professionals and anyone looking to showcase their work in a unique and captivating way. I highly recommend giving it a try and experiencing its magic for yourself.
Rating: 4.5/5 stars
User Reviews
Be the first to review “Storyline 3D Slider” Cancel reply
Introduction
The Storyline 3D Slider is a dynamic and interactive widget that enables you to add 3D-like transitions and slides to your Storyline content. With the 3D Slider, you can create engaging and immersive slides that grab the audience's attention and help convey your message more effectively.
In this tutorial, we'll go through a step-by-step guide on how to use the Storyline 3D Slider to create professional-looking slides. Whether you're a beginner or an advanced user, this tutorial is designed to help you understand the basics of using the 3D Slider in Storyline and get started with creating stunning 3D-like transitions in no time.
Using the Storyline 3D Slider Tutorial
What is the Storyline 3D Slider?
Before we dive into the tutorial, let's understand what the Storyline 3D Slider is. The 3D Slider is a widget in Storyline that allows you to create sliding transitions between layers, animations, or text in 3D-like effects. It's similar to the traditional slider in Storyline, but with more features and customization options that provide a more realistic and professional-looking experience.
Tutorial: Using the Storyline 3D Slider
Step 1: Adding the 3D Slider to Your Slide
To start using the Storyline 3D Slider, follow these steps:
- Open your Storyline project and create a new slide or edit an existing one.
- Go to the Widgets panel on the Home tab and scroll down to the Advance section.
- Click on the 3D Slider button and drag it to the top of your slide, positioning it where you want your slider to appear.
Step 2: Adding Layers and Content
- To add content to your 3D Slider, click on the slider and go to the Layers panel on the Home tab.
- Create a new layer by clicking on the New Layer button or by copying and pasting an existing layer.
- Add text, images, shapes, or other content to your layers as needed.
- You can also add interactions, such as mouse-clicks or keyboard input, to your layers.
Step 3: Setting Up the 3D Slider
- In the 3D Slider panel, adjust the Slider Size option to set the size of your slider.
- Choose the Slider Alignment option to specify the alignment of your slider based on the slide content.
- Set the Distance option to specify how far the slider moves with each slide transition.
Step 4: Setting Up the Transitions
- In the Transitions panel, select the transition effect for your 3D Slider.
- Adjust the Transition Speed and Transition Ease options to customize the animation effects.
- Choose the Transition Duration to specify how long each slide transition takes.
Step 5: Finalize Your 3D Slider
- Go to the Player section in the View tab and select the player settings for your 3D Slider.
- Adjust the Slide Lock option to lock or unlock the slide transition with the 3D Slider.
- Click the Preview button to test your 3D Slider and ensure everything looks and works as expected.
Conclusion
With this tutorial, you've learned the basics of using the Storyline 3D Slider to create stunning 3D-like transitions and slides. By following these steps, you can enhance the visual appeal of your storyboards and make them more engaging for your audience.
For more advanced tips and customization options, you can visit the Storyline help pages or explore online resources that provide additional tutorials and techniques for using the 3D Slider in Storyline.
Here is a complete settings example for the Storyline 3D Slider:
Axis Settings
axis: {
type: 'x', // Type of axis, can be 'x', 'y', or 'z'
length: 500, // Length of the axis in pixels
ticks: true, // Show axis ticks
tickLength: 10, // Length of axis ticks in pixels
tickThickness: 2, // Thickness of axis ticks in pixels
tickColor: '#333', // Color of axis ticks
label: 'X Axis', // Label of the axis
labelPosition: 'top', // Position of the axis label, can be 'top', 'bottom', 'left', or 'right'
labelSize: 16, // Font size of the axis label
labelColor: '#333' // Color of the axis label
}Slider Settings
slider: {
width: 100, // Width of the slider in pixels
height: 20, // Height of the slider in pixels
thickness: 10, // Thickness of the slider handle in pixels
color: '#337ab7', // Color of the slider handle
trackColor: '#ccc', // Color of the slider track
trackWidth: 20, // Width of the slider track in pixels
handlePosition: 'center', // Position of the slider handle, can be 'left', 'right', or 'center'
handleSize: 20, // Size of the slider handle in pixels
snap: true, // Enable snapping to ticks
snapDistance: 20, // Distance from the slider handle to snap to a tick
step: 10, // Step size of the slider
min: 0, // Minimum value of the slider
max: 100, // Maximum value of the slider
value: 50, // Initial value of the slider
onChange: function(value) { // Callback function when the slider value changes
console.log(value);
}
}3D Slider Settings
threeD: {
enable: true, // Enable 3D slider
perspective: 500, // Perspective of the 3D slider in pixels
cameraDistance: 200, // Distance of the camera from the 3D slider in pixels
cameraPosition: [0, 0, 0], // Position of the camera in 3D space
cameraRotation: [0, 0, 0], // Rotation of the camera in 3D space
ambientLight: true, // Enable ambient light
ambientLightColor: '#888', // Color of the ambient light
ambientLightIntensity: 0.5, // Intensity of the ambient light
directionalLight: true, // Enable directional light
directionalLightColor: '#fff', // Color of the directional light
directionalLightIntensity: 1, // Intensity of the directional light
directionalLightPosition: [0, 0, 0], // Position of the directional light in 3D space
directionalLightRotation: [0, 0, 0], // Rotation of the directional light in 3D space
shadow: true, // Enable shadows
shadowMapSize: 512, // Size of the shadow map
shadowCameraPosition: [0, 0, 0], // Position of the shadow camera in 3D space
shadowCameraRotation: [0, 0, 0], // Rotation of the shadow camera in 3D space
fog: true, // Enable fog
fogColor: '#888', // Color of the fog
fogDensity: 0.5, // Density of the fog
fogNear: 100, // Near plane of the fog in pixels
fogFar: 500 // Far plane of the fog in pixels
}Animation Settings
animation: {
duration: 1000, // Duration of the animation in milliseconds
easing: 'easeInOut', // Easing function of the animation, can be 'easeInOut', 'easeOut', or 'easeIn'
repeat: 1, // Number of times to repeat the animation
paused: false // Whether the animation is paused or not
}Here are the features mentioned in the content:
Main Features:
- 19 color schemes
- 8 incredible scroll effects
- 6 different post styles (blog, circle, image, audio, book, text)
- 5 ways to navigate through slides
- Responsive design
- Touch enabled
- Infinity scroll
- Lots of different post settings
- Custom image roll over settings
- CSS3 and jQuery powered effects
- Easy setup
Additional Features:
- Include own HTML code
- Make own styles to fit the site
- Possibility to work smoothly on mobile devices
- Infinite loading content (requires PHP5+)
Not Included:
- Images seen in the preview are not included in the download package.










There are no reviews yet.