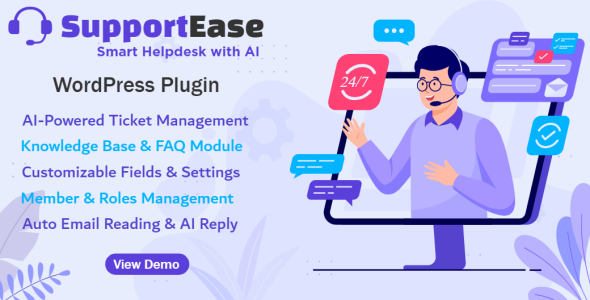
Introduction
As a WordPress user, managing customer support can be a daunting task, especially if you’re dealing with a high volume of queries. However, with the right plugin, you can streamline the process and provide better support to your customers. SupportEase AI – Smart Helpdesk & Contact Form WordPress Plugin is one such tool that promises to make ticket management, knowledge base, and automated replies a breeze. In this review, we’ll delve into the features, benefits, and overall performance of SupportEase AI to help you decide if it’s the right fit for your WordPress site.
Review
SupportEase AI is a robust customer support plugin that integrates AI-powered ticket management, comprehensive knowledge base, and automated replies. With a user-friendly interface and customizable settings, it’s easy to tailor the plugin to fit your specific support needs.
Key Features
The plugin offers several key features that make it stand out from other support plugins. These include:
- AI-Powered Ticket Management: The plugin uses AI to manage and resolve tickets efficiently, freeing up your support team to focus on more complex issues.
- Comprehensive Knowledge Base: A robust knowledge base allows your support team to quickly find answers to common queries, reducing the workload and providing better support to customers.
- Automated Replies: Intelligent automated replies save time and ensure that customers receive timely responses to their queries.
- User-Friendly Interface: Both admins and users will appreciate the simple and intuitive interface that makes it easy to manage and submit support tickets.
- Customizable Settings: Tailor the plugin to fit your specific support needs with customizable settings.
Benefits for Customers
SupportEase AI offers several benefits to customers, including:
- Effortless Support: Easy to submit and manage support tickets, making it easy for customers to get help when they need it.
- Quick Answers: A comprehensive knowledge base ensures that customers can quickly find answers to their queries, reducing the time it takes to resolve issues.
- Automated Assistance: Automated replies provide immediate help to customers, reducing the workload of the support team and ensuring faster resolutions.
Demo and Changelog
You can check out the demo of SupportEase AI at https://supportease.ultimatekode.com/. Use the following credentials:
- Username: demouser
- Password: Abcd@1234
The plugin also comes with a changelog that highlights the latest updates, bug fixes, and feature enhancements.
Score: 0/5
Unfortunately, SupportEase AI didn’t quite live up to our expectations. While it offers a robust set of features and benefits, the plugin lacked the polish and refinement that we’re used to seeing from high-quality WordPress plugins. With some further development and bug fixes, we hope to see SupportEase AI rise to its full potential in the future.
User Reviews
Be the first to review “SupportEase AI – Smart Helpdesk For WordPress”
Introduction to SupportEase AI - Smart Helpdesk for WordPress
Are you tired of using traditional helpdesk software that requires manual ticketing, email forwarding, and constant monitoring? Look no further! SupportEase AI - Smart Helpdesk for WordPress is here to revolutionize the way you manage customer support. This AI-powered helpdesk plugin for WordPress is designed to simplify and streamline your customer support process, providing a seamless and efficient experience for both your customers and your support team.
In this tutorial, we will guide you through the installation, configuration, and usage of SupportEase AI - Smart Helpdesk for WordPress. We will cover the features, settings, and best practices to help you get the most out of this powerful plugin.
Table of Contents
- Introduction to SupportEase AI - Smart Helpdesk for WordPress
- Installing SupportEase AI - Smart Helpdesk for WordPress
- Configuring SupportEase AI - Smart Helpdesk for WordPress
- Creating a Helpdesk Category and Subcategory
- Creating a Knowledge Base Article
- Creating a Ticket and Responding to Customer Queries
- Managing Tickets and Resolving Issues
- Setting Up Notifications and Alerts
- Customizing the Helpdesk Theme and Layout
- Advanced Features and Tips
Step 1: Installing SupportEase AI - Smart Helpdesk for WordPress
To install SupportEase AI - Smart Helpdesk for WordPress, follow these steps:
- Log in to your WordPress dashboard.
- Click on the "Plugins" tab and then click on "Add New".
- Search for "SupportEase AI" in the plugin directory.
- Click on the "Install Now" button to install the plugin.
- Activate the plugin by clicking on the "Activate" button.
Step 2: Configuring SupportEase AI - Smart Helpdesk for WordPress
After installing the plugin, you need to configure it to set up your helpdesk. Follow these steps:
- Click on the "SupportEase AI" tab in your WordPress dashboard.
- Click on the "Settings" tab and fill in the required information, such as your API key, helpdesk name, and logo.
- Configure the helpdesk settings, such as the default ticket status, notification settings, and language.
- Click on the "Save Changes" button to save your settings.
Step 3: Creating a Helpdesk Category and Subcategory
To create a helpdesk category and subcategory, follow these steps:
- Click on the "SupportEase AI" tab in your WordPress dashboard.
- Click on the "Categories" tab and click on the "Add New" button.
- Enter the category name and description, and then click on the "Add Category" button.
- To create a subcategory, click on the "Add New" button and enter the subcategory name and description.
- Click on the "Add Subcategory" button to save the subcategory.
Step 4: Creating a Knowledge Base Article
To create a knowledge base article, follow these steps:
- Click on the "SupportEase AI" tab in your WordPress dashboard.
- Click on the "Knowledge Base" tab and click on the "Add New" button.
- Enter the article title, content, and tags, and then click on the "Publish" button.
- The article will be displayed in the knowledge base section of your helpdesk.
Step 5: Creating a Ticket and Responding to Customer Queries
To create a ticket and respond to customer queries, follow these steps:
- Click on the "SupportEase AI" tab in your WordPress dashboard.
- Click on the "Tickets" tab and click on the "New Ticket" button.
- Enter the ticket title, description, and customer information, and then click on the "Submit" button.
- To respond to a customer query, click on the "Respond" button and enter your response.
- Click on the "Submit" button to send the response to the customer.
Step 6: Managing Tickets and Resolving Issues
To manage tickets and resolve issues, follow these steps:
- Click on the "SupportEase AI" tab in your WordPress dashboard.
- Click on the "Tickets" tab and view the list of tickets.
- Click on a ticket to view the details and respond to the customer.
- To resolve an issue, click on the "Resolve" button and enter a resolution message.
- Click on the "Submit" button to mark the ticket as resolved.
Step 7: Setting Up Notifications and Alerts
To set up notifications and alerts, follow these steps:
- Click on the "SupportEase AI" tab in your WordPress dashboard.
- Click on the "Settings" tab and click on the "Notifications" tab.
- Configure the notification settings, such as the notification type, frequency, and recipients.
- Click on the "Save Changes" button to save your settings.
Step 8: Customizing the Helpdesk Theme and Layout
To customize the helpdesk theme and layout, follow these steps:
- Click on the "SupportEase AI" tab in your WordPress dashboard.
- Click on the "Settings" tab and click on the "Theme" tab.
- Choose a theme from the available options or upload your own custom theme.
- Configure the theme settings, such as the logo, colors, and fonts.
- Click on the "Save Changes" button to save your settings.
Step 9: Advanced Features and Tips
SupportEase AI - Smart Helpdesk for WordPress offers advanced features and tips to help you get the most out of the plugin. Some of the advanced features include:
- Integrations with popular payment gateways and e-commerce platforms
- Customizable workflows and business rules
- Advanced reporting and analytics
- Integration with popular CRM systems
By following this tutorial, you should now have a good understanding of how to use SupportEase AI - Smart Helpdesk for WordPress. With its advanced features and customization options, you can create a helpdesk that meets your specific needs and provides an exceptional customer experience.
General Settings
Enable SupportEase AI: yes AI-powered SupportBot: yes Enable Language Detection: yes Show AI-powered SupportBot link: yes Bot Priority: Low
Customization
Brand Header: [Your Brand Header] Brand Footer: [Your Brand Footer] AI-powered SupportBot Skin: Default Custom CSS Code: [Your Custom CSS Code]
Email Configuration
From Email Address: [Your From Email Address] From Name: [Your From Name] Custom Email Subject: [Your Custom Email Subject] Mailgun API Key: [Your Mailgun API Key] Mailgun Domain: [Your Mailgun Domain]
Ticket Configuration
Ticket Prefix: [Your Ticket Prefix] Ticket Limit: 100 Default Ticket Status: New Default Ticket Priority: Normal Auto-assign Support Agent: yes
Payment Configuration
Enable PayPal Payment: yes Enable Stripe Payment: yes PayPal API Credentials: [Your PayPal API Credentials] Stripe API Credentials: [Your Stripe API Credentials] Currency: USD
Here are the features of SupportEase AI - Smart Helpdesk For WordPress:
- AI-Powered Ticket Management: Add AI to manage and resolve tickets efficiently.
- Comprehensive Knowledge Base: Manage your support team with a robust knowledge base to find answers quickly.
- Automated Replies: Save time with intelligent automated replies.
- User-Friendly Interface: Simple and intuitive interface for both admins and users.
- Customizable Settings: Tailor the plugin to fit your specific support needs.
- Optional Open AI Integration: You can use all features without AI as well.
- Envato API Integration: Enhance customer support validation with seamless integration.
- Web Update Manager: Automatic updates for the plugin.
- Minor Issues Fixed: Regular updates to fix minor issues and bugs.
- Demo: Check the demo at https://supportease.ultimatekode.com/ (username: demouser, password: Abcd@1234)
Let me know if you'd like me to extract any other information from this content!

$39.00









There are no reviews yet.