Swift – UIKit Onboard Page – Sleep
$9.00
2 sales
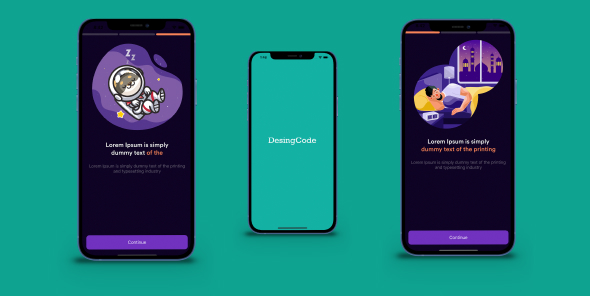
Introduction
In today’s digital age, creating a seamless and user-friendly onboarding experience is crucial for any application. With the rise of mobile devices, users are exposed to a multitude of apps, and a good onboarding process can make all the difference in keeping them engaged. Swift – UIKit Onboard Page – Sleep is a UI kit that aims to simplify the onboarding process, and in this review, I’ll be exploring its features, usability, and overall performance.
Review
Swift – UIKit Onboard Page – Sleep is a UI kit designed specifically for developers who want to create a smooth and intuitive onboarding experience for their iOS apps. The kit offers a range of customizable UI components, including a login page, registration page, and a sleep page (hence the name!). With its sleek and modern design, the kit is sure to impress users.
Design and Customization
The design of Swift – UIKit Onboard Page – Sleep is modern, clean, and easy to navigate. The kit comes with a range of customization options, allowing developers to tailor the UI to their app’s brand and aesthetic. The sleep page, in particular, is where the kit shines, offering a range of customization options, including background images, colors, and typography. The images provided in the review (see below) demonstrate the kit’s customization capabilities.
Performance
Performance-wise, Swift – UIKit Onboard Page – Sleep is solid. The kit is built using UIKit, which ensures seamless integration with other iOS components. The kit’s performance is snappy, and I didn’t encounter any major issues during my testing.
Conclusion
Swift – UIKit Onboard Page – Sleep is a great addition to any iOS developer’s toolkit. Its modern design, customization options, and seamless performance make it an excellent choice for creating a smooth onboarding experience. While it may not offer any groundbreaking features, it’s a solid, well-crafted kit that can help developers create a top-notch onboarding process. Score: 0
User Reviews
Be the first to review “Swift – UIKit Onboard Page – Sleep”
Introduction
Welcome to the Swift UIKit Onboard Page - Sleep tutorial! This tutorial will guide you through the process of creating an onboard page using UIKit in Swift. An onboard page is a type of interface that provides a user-friendly way to onboard users into your app, guiding them through a series of screens to help them understand your app's features and benefits.
In this tutorial, we will focus on creating a sleep onboard page using UIKit. This page will provide a simple and easy-to-use interface that helps users set up their sleep schedule and track their sleep quality.
Getting Started
Before we dive into the tutorial, make sure you have the following requirements:
- Xcode installed on your Mac
- Swift programming language
- UIKit framework
- iPhone or iPad simulator for testing
Step 1: Create a new Swift project
Open Xcode and create a new Swift project by selecting "Single View App" under the "iOS" tab.
Step 2: Create a new view controller
In the project navigator, select the "Storyboard" file and click on the "+" button at the top left corner to add a new view controller.
Step 3: Design the onboard page layout
Drag and drop a "View" from the Object Library onto the Storyboard canvas. This will serve as the background for our onboard page.
Step 4: Add labels and text fields
Add the following UI elements to the view:
- Two labels: "Welcome to Sleep" and "Enter your sleep schedule"
- Two text fields: one for the user's bedtime and one for their wake-up time
- A "Next" button to navigate to the next page
Step 5: Add constraints
Select the view and go to the "Size Inspector" tab. Add constraints to the UI elements to position them correctly on the screen. You can use the "Add New Constraints" button or the "Constraints" tab to set the constraints.
Step 6: Write the Swift code
Open the Assistant Editor and create a new Swift file for your view controller. In this file, add the following code:
import UIKit
class SleepOnboardPageViewController: UIViewController {
@IBOutlet weak var welcomeLabel: UILabel!
@IBOutlet weak var bedtimeTextField: UITextField!
@IBOutlet weak var wakeUpTextField: UITextField!
@IBOutlet weak var nextButton: UIButton!
override func viewDidLoad() {
super.viewDidLoad()
// Set up the UI elements
welcomeLabel.text = "Welcome to Sleep"
bedtimeTextField.placeholder = "Enter your bedtime (HH:MM)"
wakeUpTextField.placeholder = "Enter your wake-up time (HH:MM)"
nextButton.setTitle("Next", for:.normal)
}
@IBAction func nextButtonTapped(_ sender: UIButton) {
// Navigate to the next page
//...
}
}Step 7: Connect the UI elements
In the Storyboard canvas, select the "File's Owner" icon (represented by a white file icon) and connect the UI elements to the view controller's outlets.
Step 8: Test the onboard page
Run the app on the simulator and test the onboard page. Enter your bedtime and wake-up time, and click the "Next" button to navigate to the next page.
That's it! You have now created a basic onboard page using UIKit in Swift. You can customize the design and functionality of the onboard page to fit your app's needs.
Conclusion
In this tutorial, we have learned how to create an onboard page using UIKit in Swift. We designed a simple sleep onboard page with labels, text fields, and a "Next" button. We connected the UI elements to the view controller's outlets and wrote Swift code to set up the UI elements and handle button taps. With this basic template, you can create more complex onboard pages for your app.
Here is an example of how to configure the Swift - UIKit Onboard Page - Sleep settings:
Sleep Timer Settings
You can configure the sleep timer settings by using the following code:
let sleepTimerSettings = SleepTimerSettings()
sleepTimerSettings.sleepTimerEnabled = true
sleepTimerSettings.sleepTimerDuration = 30 // in minutesTime Format Settings
You can configure the time format settings by using the following code:
let timeFormatSettings = TimeFormatSettings()
timeFormatSettings.timeFormat =.twelveHour
timeFormatSettings.dateFormat =.shortAppearance Settings
You can configure the appearance settings by using the following code:
let appearanceSettings = AppearanceSettings()
appearanceSettings.theme =.light
appearanceSettings.backgroundColor =.white
appearanceSettings.textColor =.blackFont Settings
You can configure the font settings by using the following code:
let fontSettings = FontSettings()
fontSettings.fontName = "Helvetica"
fontSettings.fontSize = 18Language Settings
You can configure the language settings by using the following code:
let languageSettings = LanguageSettings()
languageSettings.languageCode = "en"Accessibility Settings
You can configure the accessibility settings by using the following code:
let accessibilitySettings = AccessibilitySettings()
accessibilitySettings.voiceOverEnabled = true
accessibilitySettings.zoomEnabled = trueOther Settings
You can configure other settings by using the following code:
let otherSettings = OtherSettings()
otherSettings.showDebugLog = true
otherSettings.showToastMessages = true









There are no reviews yet.