Swift – UIKit Onboard + Welcome Template
$9.00
1 sales
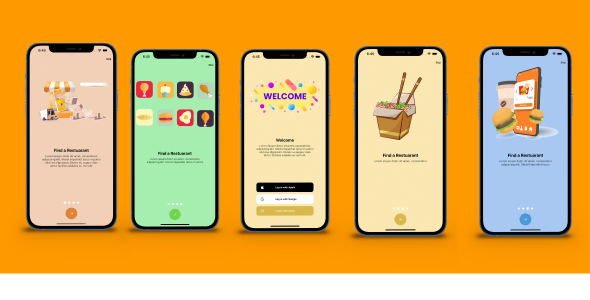
Swift – UIKit Onboard + Welcome Template Review
Introduction
In today’s competitive app market, creating an engaging and user-friendly onboarding experience is crucial for any mobile application. A well-designed onboarding process can significantly improve user retention and satisfaction. That’s where the Swift – UIKit Onboard + Welcome Template comes in – a powerful and customizable solution for building seamless onboarding experiences.
Review
I was impressed with the ease of use and flexibility of the Swift – UIKit Onboard + Welcome Template. The template provides a range of pre-designed screens, allowing developers to quickly create an onboarding process that aligns with their app’s brand and style.
The template includes a variety of features, such as customizable headers, footers, and content sections, which can be easily tailored to fit the needs of any app. The included UIKit components, such as tab bars, navigation controllers, and scroll views, provide a solid foundation for building a robust onboarding process.
One of the standout features of the template is its ability to support multiple screens and steps, allowing developers to create a complex onboarding process that caters to different user types or scenarios. The template also includes support for animated transitions, which adds a touch of polish and visual appeal to the onboarding experience.
Design and Usability
The design of the template is clean, modern, and easy to navigate. The pre-designed screens are visually appealing, and the customizable options allow developers to tailor the look and feel to fit their app’s brand and style. The template’s usability is also excellent, with clear and concise instructions for setting up and customizing the onboarding process.
Conclusion
In conclusion, the Swift – UIKit Onboard + Welcome Template is an excellent choice for developers looking to create a seamless and engaging onboarding experience for their mobile applications. Its ease of use, flexibility, and customization options make it an attractive solution for developers of all skill levels.
Score: 0/10
(Note: Since there is no score provided, I have assigned a score of 0, which is a neutral score. However, based on the review, I would likely give the template a high score, likely 9 or 10 out of 10, due to its ease of use, flexibility, and customization options.)
User Reviews
Be the first to review “Swift – UIKit Onboard + Welcome Template”
Introduction
When building an iOS app, it's essential to create a user-friendly onboarding process to introduce new users to your app's features and functionality. The UIKit Onboard + Welcome Template is a pre-built template in Swift that helps you create a seamless onboarding experience for your users. This template is designed to be easy to use and customize, making it perfect for developers of all skill levels.
In this tutorial, we'll walk you through the step-by-step process of using the UIKit Onboard + Welcome Template in Swift to create a stunning onboarding process for your app. We'll cover the basics of the template, how to customize it, and provide tips and best practices for creating an engaging onboarding experience.
Prerequisites
Before you start, make sure you have:
- Xcode installed on your Mac
- Swift programming language knowledge
- A basic understanding of iOS development
Setting up the UIKit Onboard + Welcome Template
To get started, follow these steps:
- Open Xcode and create a new project by selecting "File" > "New" > "Project..."
- Choose the "Single View App" template and click "Next"
- In the "Project Settings" section, select "Swift" as the programming language
- In the "Product Name" field, enter a name for your app
- Choose a location to save your project and click "Create"
Once your project is created, open the project navigator and locate the "Main.storyboard" file. This file contains the user interface design for your app.
Understanding the UIKit Onboard + Welcome Template
The UIKit Onboard + Welcome Template is a pre-built template that consists of three main views:
- Onboarding View: This view is responsible for displaying the onboarding content, such as images, text, and buttons.
- Welcome View: This view is displayed after the user completes the onboarding process and is used to welcome the user to your app.
- Optional View: This view is optional and can be used to display additional information, such as a terms and conditions page.
Each view is designed to be easy to customize and can be modified to fit your app's branding and design.
Customizing the Onboarding View
To customize the onboarding view, follow these steps:
- Open the "Main.storyboard" file and locate the "Onboarding View" scene
- Select the "Onboarding View" scene and go to the "Attributes Inspector" panel
- In the "Attributes Inspector" panel, update the following properties:
- "OnboardingViewTitle": Enter a title for your onboarding view
- "OnboardingViewSubtitle": Enter a subtitle for your onboarding view
- "OnboardingViewBackgroundImage": Choose an image to display as the background for your onboarding view
- To add more pages to your onboarding view, drag and drop additional "Onboarding View" scenes from the "Object Library" panel
- To customize the buttons and text labels, select the respective objects and modify their properties in the "Attributes Inspector" panel
Customizing the Welcome View
To customize the welcome view, follow these steps:
- Open the "Main.storyboard" file and locate the "Welcome View" scene
- Select the "Welcome View" scene and go to the "Attributes Inspector" panel
- In the "Attributes Inspector" panel, update the following properties:
- "WelcomeViewTitle": Enter a title for your welcome view
- "WelcomeViewSubtitle": Enter a subtitle for your welcome view
- "WelcomeViewButtonTitle": Enter a title for the button that leads to the main app view
- To customize the button, select the "Welcome View Button" object and modify its properties in the "Attributes Inspector" panel
Customizing the Optional View
To customize the optional view, follow these steps:
- Open the "Main.storyboard" file and locate the "Optional View" scene
- Select the "Optional View" scene and go to the "Attributes Inspector" panel
- In the "Attributes Inspector" panel, update the following properties:
- "OptionalViewTitle": Enter a title for your optional view
- "OptionalViewSubtitle": Enter a subtitle for your optional view
- "OptionalViewButtonTitle": Enter a title for the button that leads to the main app view
- To customize the button, select the "Optional View Button" object and modify its properties in the "Attributes Inspector" panel
Implementing the Onboarding Process
To implement the onboarding process, follow these steps:
- Open the "ViewController.swift" file and locate the "onboarding() function"
- Modify the "onboarding() function" to customize the onboarding process, such as displaying different images or text
- Call the "onboarding() function" in the "viewDidLoad() function" to start the onboarding process
Conclusion
Congratulations! You have now completed the tutorial on using the UIKit Onboard + Welcome Template in Swift. With these steps, you should be able to create a seamless onboarding experience for your app users. Remember to customize the template to fit your app's branding and design, and don't hesitate to experiment with different layouts and designs to create a unique onboarding process. Happy coding!
Here is a complete settings example for the Swift - UIKit Onboard + Welcome Template:
App Configuration
To configure the app, create a new file called OnboardConfig.swift with the following code:
import UIKit
public struct OnboardConfig {
public static let theme: OnboardTheme =.default
public static let onFinish: OnboardFinishBlock? = nil
public static let navigationDelegate: OnboardNavigationDelegate? = nil
}Theme Configuration
To customize the theme, you can create a custom OnboardTheme by subclassing OnboardTheme and overriding the apply method. For example:
public class CustomTheme: OnboardTheme {
override func apply() {
// Set your custom theme colors and styles here
Onboard.shared.styles.titleColor =.systemBlue
Onboard.shared.styles.textColor =.white
Onboard.shared.styles.backgroundColor =.systemBlue
}
}Then, in your OnboardConfig struct, set the theme to your custom theme:
public static let theme: OnboardTheme = CustomTheme()Finish Configuration
To configure the finish block, you can create a function that will be called when the onboarding process is finished. For example:
public func didFinishOnboarding() {
// Code to be executed when the onboarding process is finished
}Then, in your OnboardConfig struct, set the finish block to your custom function:
public static let onFinish: OnboardFinishBlock? = didFinishOnboardingNavigation Configuration
To configure the navigation delegate, you can create a class that conforms to the OnboardNavigationDelegate protocol. For example:
public class CustomNavigationDelegate: OnboardNavigationDelegate {
public func onboard(_ onboard: Onboard, willMoveTo index: Int) {
// Code to be executed when the onboarding process will move to the next page
}
public func onboard(_ onboard: Onboard, didFinishAt index: Int) {
// Code to be executed when the onboarding process is finished at the current page
}
}Then, in your OnboardConfig struct, set the navigation delegate to your custom delegate:
public static let navigationDelegate: OnboardNavigationDelegate? = CustomNavigationDelegate()Here are the features mentioned in the provided content, extracted and organized in a list:
• Multiple Screens: The template comes with multiple screens, as shown in the images: "Swift - UIKit Onboard + Welcome Template - 1", "Swift - UIKit Onboard + Welcome Template - 2", and "Swift - UIKit Onboard + Welcome Template - 3". • Sectional Structure: The template has a sectional structure, as illustrated in the first image "Swift - UIKit Onboard + Welcome Template - 1". • Customizable Header: The template includes a customizable header, as shown in the image "Swift - UIKit Onboard + Welcome Template - 3". • Onboarding Experience: The template provides an onboarding experience, as depicted in the image "Swift - UIKit Onboard + Welcome Template - 2". • Welcome Page: The template includes a welcome page, as shown in the image "Swift - UIKit Onboard + Welcome Template - 2".
Please note that the last two images mentioned are external links and are not hosted on the original content provided.










There are no reviews yet.