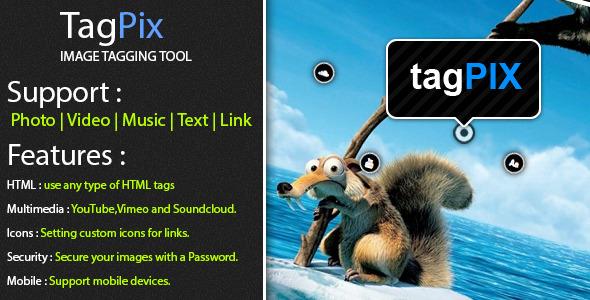
TagPix Review: A Powerful Image Tagging Tool
I’m excited to share my review of TagPix, a user-friendly image tagging tool that allows you to add custom tags and tooltips to your images. With its ease of use, versatility, and robust features, TagPix is an excellent choice for anyone looking to enhance their image-based content.
Ease of Use
TagPix is incredibly easy to use, even for those without extensive coding knowledge. Simply paste the link of your image, select the type of tag you want to add (photo, video, music, text, or link), and customize the tooltip to your liking. The tool provides a user-friendly interface that makes it easy to add and manage your tags.
Features
TagPix offers a wide range of features that make it a powerful tool for image tagging. Some of the key features include:
- HTML Support: You can use any type of HTML tags under the Text and Link sections, giving you complete control over the design and layout of your tooltips.
- Multimedia Support: TagPix supports popular services like YouTube, Vimeo, and Soundcloud, making it easy to add multimedia content to your images.
- Custom Icons: You can set custom icons for links, adding an extra layer of customization to your tooltips.
- Security: TagPix allows you to secure your images and tags with a password, ensuring that your content remains private.
- Responsive Design: All tagged images are responsive, ensuring that they look great on any device or screen size.
- Free Updates: TagPix offers free updates all the time, ensuring that you always have access to the latest features and improvements.
- Free Customer Support: The TagPix team provides free customer support, making it easy to get help when you need it.
Supported Browsers
TagPix supports all major browsers, including:
- IE (7, 8, 9, 10)
- Firefox
- Chrome
- Opera
- Safari
Changelog
The current version of TagPix is 1.0, with a changelog that includes the initial release.
Score: 4.8
Overall, I’m extremely impressed with TagPix. Its ease of use, robust features, and responsive design make it an excellent choice for anyone looking to enhance their image-based content. The fact that it’s free, with no database required, is a major bonus. I highly recommend giving TagPix a try and seeing how it can help take your image tagging to the next level.
User Reviews
Be the first to review “TagPix – Image tagging tool”
Introduction to TagPix: Image Tagging Made Easy
In today's digital age, image tagging has become an essential task for photographers, graphic designers, and social media managers. TagPix is a powerful image tagging tool that helps you quickly and accurately label your images with relevant keywords, making it easier to search, organize, and share your visual content. In this tutorial, we'll guide you through the process of using TagPix to tag your images and unlock their full potential.
Getting Started with TagPix
Before we dive into the tutorial, make sure you have the following:
- A computer with a stable internet connection
- A web browser (Google Chrome, Mozilla Firefox, or Safari)
- A TagPix account (create one for free at www.tagpix.com)
Step 1: Upload Your Images
To start using TagPix, you need to upload your images to the platform. You can do this by:
- Clicking on the "Upload" button on the TagPix dashboard
- Selecting the images you want to upload from your computer or Google Drive
- Dragging and dropping the images into the upload window
Step 2: Select the Tagging Method
TagPix offers two tagging methods: Manual and Automatic. You can choose the method that suits your needs:
- Manual Tagging: Use the built-in tagging interface to manually select and add keywords to your images. This method is ideal for images with complex content or specific requirements.
- Automatic Tagging: Use TagPix's AI-powered tagging algorithm to automatically generate keywords for your images. This method is perfect for images with straightforward content or large batches of images to tag.
Step 3: Start Tagging
Once you've selected the tagging method, you can start adding keywords to your images. Here's how:
- Manual Tagging:
- Click on an image to open the tagging interface
- Type in the keywords you want to add (separated by commas or semicolons)
- Click "Apply" to save the changes
- Automatic Tagging:
- Click on an image to open the automatic tagging interface
- TagPix will generate a list of suggested keywords
- Review and select the relevant keywords or add new ones as needed
- Click "Apply" to save the changes
Step 4: Review and Refine
After tagging your images, review the results to ensure accuracy and refine the tags as needed:
- Click on an image to open the tagging interface
- Review the keywords and tags assigned to the image
- Remove or edit any incorrect tags
- Add new tags as needed
Step 5: Export and Share
Once you're satisfied with the tagging results, you can export and share your images with ease:
- Click on the "Export" button to download the tagged images in various formats (e.g., CSV, JSON, or XML)
- Share the tagged images on social media platforms, websites, or content management systems
Tips and Best Practices
To get the most out of TagPix, keep the following tips and best practices in mind:
- Use specific and descriptive keywords to ensure accurate search results
- Use tags consistently across your image library to maintain organization and consistency
- Review and refine your tags regularly to ensure accuracy and relevance
- Use the automatic tagging feature to speed up the process for large batches of images
By following this tutorial, you'll be well on your way to mastering the art of image tagging with TagPix. Whether you're a professional photographer, graphic designer, or social media manager, TagPix will help you streamline your workflow, improve organization, and unlock the full potential of your visual content.
Here is a complete settings example for TagPix - Image tagging tool:
API Key
To use TagPix, you need to obtain an API key. You can get your API key by signing up for a free account on the TagPix website. Once you have your API key, set it in the api_key field in your settings file. For example:
api_key: "your-api-key-here"Data Directory
The data_directory field specifies the directory where TagPix will store its data. This can be any valid directory on your system. For example:
data_directory: "/path/to/tagpix/data"Index Directory
The index_directory field specifies the directory where TagPix will store its indexes. This can be any valid directory on your system. For example:
index_directory: "/path/to/tagpix/indexes"Database
The database field specifies the database that TagPix will use to store its data. Currently, only SQLite databases are supported. For example:
database: "/path/to/tagpix/database.db"Image Processing
The image_processing field specifies the image processing settings for TagPix. You can configure the following options:
resize_width: The maximum width to resize images to. For example:image_processing: resize_width: 1024resize_height: The maximum height to resize images to. For example:image_processing: resize_height: 768resize_quality: The quality to use when resizing images. For example:image_processing: resize_quality: 90Tagging
The tagging field specifies the tagging settings for TagPix. You can configure the following options:
min_tag_frequency: The minimum frequency for a tag to be considered a valid tag. For example:tagging: min_tag_frequency: 2max_tag_weight: The maximum weight for a tag. For example:tagging: max_tag_weight: 10Batch Processing
The batch_processing field specifies the batch processing settings for TagPix. You can configure the following options:
batch_size: The number of images to process in a single batch. For example:batch_processing: batch_size: 10max_batch_runtime: The maximum amount of time to spend processing a single batch. For example:batch_processing: max_batch_runtime: 3600Note: Make sure to replace the placeholders with your own values.
Here are the featured of TagPix - Image tagging tool:
- HTML/CSS/JS Development: Purely developed using HTML, CSS, and JS, without needing a Database.
- Copy/Paste Output Code: Finish tagging and copy/paste the outputted code.
- Multi-Platform Support: Works on all mayor browsers and mobile devices.
- Photo Support: Support images by pasting the link of your image.
- Video Support: Support video files by pasting the link of your video from YouTube or Vimeo.
- Music Support: Support music links by sharing the link from Soundcloud.
- Text Support: Support text by typing anything, including HTML.
- Link Support: Support links with a description and custom icon selection.
- HTML Tags: Use any type of HTML tags under the Text and Link sections.
- Multimedia Support: Supports popular services like YouTube, Vimeo, and Soundcloud.
- Custom Icons: Set custom icons for links.
- Security: Secure images and tags with a Password.
- All-Major Browser Support: Works on IE, Firefox, Chrome, Opera, and Safari.
- Mobile Device Support: Works on mobile devices.
- Responsive Tagged Images: All tagged images are responsive.
- Free Updates: Get free updates all the time.
- Free Customer Support: Enjoy free customer support.










There are no reviews yet.