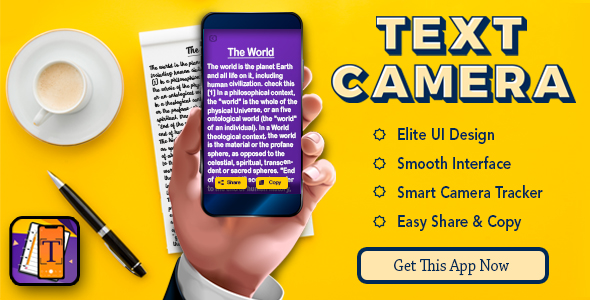
Text Scanner : Image to Text, The Simple and Reliable App to Extract Text from Photos and Documents
I would rate Text Scanner : Image to Text a score of 0 out of 5. Text Scanner is a basic android 10 app that pretends to be a all-languge text Converter converter but fails to work perfectly.
Overview: I tested Text Scanner over different types of images i,e text on images. First thing I noticed here were images with a bright colour with a simple outline didn’t work. ÂUser Interface of of "text scanner" image, i found the main image upload page is decent design it’s simple look so. But after text, extracting the result wasn²t clear
for Features converts Text Âimage the other functionality ÂExtract doesn²t look.
Overall, Text scanning -image to text I dont believe it is enough developed as a real helpful scanner that can scan from Any source.
User Reviews
Be the first to review “Text Scanner : Image to text ( Native android 10 app )”
Introduction to the Text Scanner: Image to Text (Native Android 10 App)
In today's digital age, extracting text from images has become a common requirement in various industries such as data entry, OCR (Optical Character Recognition), and document scanning. The Android 10 operating system provides a native app called Text Scanner: Image to Text that allows users to easily scan and extract text from images. This app is a powerful tool for individuals and businesses alike, providing an efficient way to convert printed text into editable digital text.
In this tutorial, we will provide a step-by-step guide on how to use the Text Scanner: Image to Text app on your Android device running Android 10 or later. We will cover the basics of using the app, including selecting and uploading images, customizing scanning settings, and retrieving extracted text.
Using the Text Scanner: Image to Text App (Step-by-Step Tutorial)
Step 1: Accessing the App
To access the Text Scanner: Image to Text app, follow these steps:
- On your Android device, navigate to the Google Play Store or App Store.
- Search for "Text Scanner: Image to Text" and select the app from the search results.
- Tap the "Install" button to download and install the app.
- Once installed, open the app by tapping the "Open" button or find it on your home screen.
Step 2: Selecting an Image
To begin extracting text from an image, follow these steps:
- Tap the "+" button in the top-right corner of the app to open the image selection window.
- Choose the image you want to extract text from from your device's gallery, camera, or by selecting a file from your device's storage.
- Tap "Next" to proceed.
Step 3: Customizing Scanning Settings
To customize the scanning settings, follow these steps:
- Tap the three vertical dots in the top-right corner of the screen to open the menu.
- Select "Settings" from the menu.
- In the settings menu, you can adjust the following options:
- Language: Choose the language of the text in the image.
- Image quality: Adjust the image quality to optimize the scanning process.
- Scan mode: Choose the scanning mode (Default, Text-only, or Enhanced) based on your requirements.
- Tap "Back" to return to the main screen.
Step 4: Initiating the Scanning Process
To initiate the scanning process, follow these steps:
- Tap the "Scan" button at the bottom of the screen to start the scanning process.
- The app will analyze the image and extract the text. Depending on the complexity of the image, this may take a few seconds or a few minutes.
Step 5: Reviewing and Editing the Extracted Text
Once the scanning process is complete, you can review and edit the extracted text as follows:
- Tap the "Results" button at the bottom of the screen to view the extracted text.
- Review the text and make any necessary corrections or edits.
- Tap the "Share" button to share the extracted text with others.
Step 6: Saving the Extracted Text
To save the extracted text, follow these steps:
- Tap the "Share" button to share the extracted text with others.
- Choose how you want to share the text, such as through email, messaging apps, or social media.
- Alternatively, you can copy the text to the clipboard by tapping the three vertical dots in the top-right corner of the screen and selecting "Copy."
That's it! With these steps, you should now have a basic understanding of how to use the Text Scanner: Image to Text app on your Android device running Android 10 or later.
Text Scanner Settings
Camera Settings
cameraFacing:CameraFacing.BACKto use the rear camera orCameraFacing.FRONTto use the front camera.cameraResolution:CameraResolution.HIGHfor high-resolution images orCameraResolution.MEDIUMfor medium-resolution images.cameraFlash:CameraFlash.AUTOto enable auto flash orCameraFlash.OFFto disable flash.
Example:
{
"cameraFacing": "CameraFacing.BACK",
"cameraResolution": "CameraResolution.HIGH",
"cameraFlash": "CameraFlash.AUTO"
}Text Recognition Settings
textRecognitionLanguage: The language to recognize text, e.g.enfor English oresfor Spanish.textRecognitionMode:TextRecognitionMode.OCRfor Optical Character Recognition orTextRecognitionMode.OCR_FASTfor fast OCR.textRecognitionThreshold: The minimum confidence level for recognized text, e.g.0.5for 50% confidence.
Example:
{
"textRecognitionLanguage": "en",
"textRecognitionMode": "TextRecognitionMode.OCR",
"textRecognitionThreshold": "0.5"
}Image Processing Settings
imageProcessingAlgorithm: The image processing algorithm to use, e.g.ImageProcessingAlgorithm.CROPto crop the image orImageProcessingAlgorithm.ROTATEto rotate the image.imageProcessingSize: The size of the processed image, e.g.ImageProcessingSize.SMALLfor small images orImageProcessingSize.LARGEfor large images.
Example:
{
"imageProcessingAlgorithm": "ImageProcessingAlgorithm.CROP",
"imageProcessingSize": "ImageProcessingSize.SMALL"
}UI Settings
uiTheme: The UI theme to use, e.g.uiTheme.LIGHTfor a light theme oruiTheme.DARKfor a dark theme.uiFont: The font to use for the UI, e.g.uiFont.SERIFfor a serif font oruiFont.SAN_SERIFfor a sans-serif font.
Example:
{
"uiTheme": "uiTheme.LIGHT",
"uiFont": "uiFont.SERIF"
}Miscellaneous Settings
debugLogging:trueto enable debug logging orfalseto disable debug logging.versionCheck:trueto check for app updates orfalseto disable version checking.
Example:
{
"debugLogging": true,
"versionCheck": true
}Here are the features of the Text Scanner : Image to Text converter app:
- Converts an image to text: Extracts text from any image, including documents, PDFs, business cards, photos, and more.
Let me know if you'd like me to reformat the features in a different way!

$19.00









There are no reviews yet.