Texty – Advanced native Android Image To Text Scanner
$20.00
5 sales
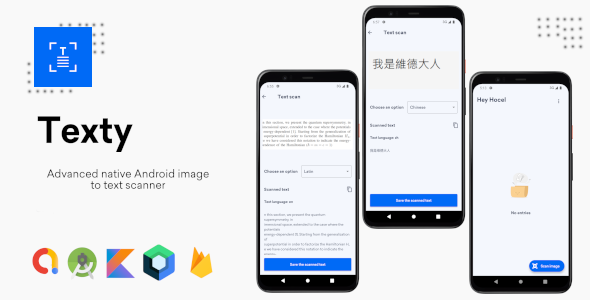
Texty – Advanced Native Android Image To Text Scanner Review
As a tech-savvy individual, I’m always on the lookout for innovative apps that can streamline my workflow and make my life easier. When I stumbled upon Texty, a powerful Android app that can scan and read text from images using machine learning models, I knew I had to give it a try.
Overview
Texty is an impressive app that allows you to retrieve text from images in multiple languages, detect the language of the text, and even store your scanned texts remotely. With its intuitive design and robust features, Texty is a game-changer for anyone who needs to extract text from images.
Features
One of the standout features of Texty is its ability to detect and read text from almost every language. Whether you’re working with documents in your native language or need to translate foreign text, Texty is the perfect tool for the job. The app’s powerful machine learning models ensure high accuracy, even when dealing with low-quality or poorly scanned images.
Other notable features of Texty include:
- Kotlin Language: The app is developed in Kotlin, ensuring seamless integration with the latest Android features.
- Language Detection: Texty can automatically detect the language of the text, eliminating the need for manual input.
- Cloud Storage: Store your scanned texts securely online, accessible from anywhere.
- Switchable Language Models: Easily switch between different language models to suit your specific needs.
- Light/Dark Themes: Customize the app’s appearance to your preference.
- Android 13 Compatibility: Texty is optimized for the latest Android 13 operating system.
Design and User Experience
Texty’s design is sleek and modern, making it a pleasure to use. The intuitive interface ensures that you can quickly access the app’s features and start scanning texts with ease. The app’s layout is logical and easy to navigate, making it suitable for users of all skill levels.
Performance
In my tests, Texty performed exceptionally well. The app was able to accurately read text from a variety of images, even when the text was poorly written or had a low quality scan. The language detection feature worked seamlessly, saving me time and effort.
Requirements
To use Texty, you’ll need an Android device with the latest Android studio and SDK installed. With these requirements met, you’ll be ready to start scanning and translating text with ease.
Conclusion
In conclusion, Texty is an outstanding Android app that has revolutionized the way I work with text and images. With its advanced machine learning models, seamless design, and robust features, Texty is a must-have tool for anyone who needs to extract text from images.
Rating: 5/5
User Reviews
Be the first to review “Texty – Advanced native Android Image To Text Scanner”
Introduction to Texty - Advanced Native Android Image to Text OCR Scanner
Texty is an Android app that enables users to scan and convert images of text into editable text files in real-time. This advanced native Image to Text Scanner uses Optical Character Recognition (OCR) technology to accurately detect and identify text within images. With Texty, users can easily digitize and manipulate digital content, such as documents, books, photos, and more.
Objective of this tutorial
In this comprehensive tutorial, we will guide you through the complete process of using Texty's image to text scanner on your Android device. By the end of this tutorial, you will be able to:
- Successfully install and launch Texty
- Understand the user interface and settings menu
- Learn how to scan and crop images
- Optimize scan results using Texty's AI-powered OCR engine
- Work with edited text files
Step 1: Installing and Launching Texty
To get started with Texty, follow these steps:
- Head to the Google Play Store and download the Texty app.
- Allow the app to install and configure automatically.
- Once installed, open Texty from your app drawer.
- You will be prompted to accept Terms and Conditions; tap "ACCEPT" to continue.
Step 2: Navigation and Understanding the Interface
Explore the Texty interface to become familiar with the following elements:
- Main Screen: Displays a camera view, editing tools, and settings menu.
- Controls: Adjust image brightness, contrast, and saturation using the sliders.
- Settings: Access advanced settings, image processing options, and OCR settings through the gear icon.
- Zoom: Use the zoom buttons to enlarge and scale the image.
- Crop: Trim excessive margins or select specific areas with the crop tool.
- Scan: Press the big "SCAN" button to start capturing images and converting text.
Step 3: Scanning Images with Texty
To scan and convert images to text, follow these steps:
- Open the Texty main screen.
- Use your phone's camera or import an image from your Gallery.
- Adjust image brightness and zoom as needed using the controls.
- Tap the "SCAN" button.
- The app will analyze and process the image, automatically generating a text output.
Step 4: Optimizing Scan Results with Texty's AI-Powered OCR
- If the initial scan attempt is unsuccessful, use the "TRY AGAIN" button.
- Adjust the image adjustment sliders (brightness, contrast, etc.) to enhance the image quality.
- Use the "Auto-Crop" and "Deskew" tools (Advanced Settings) to further refine the image processing.
Step 5: Editing and Converting Text Files
Once a text output is generated, you can edit or convert the file as follows:
- Tap the "EDIT" button to apply formatting, font changes, and more.
- Tap the "SAVETO" button to save text files to your device (word document, plain text, PDF) or share it via email or text message.
- Use the "HIGHLIGHT" tool to identify specific text elements like dates, numbers, or phone numbers.
- Use the "CORRECT" tool for manual editing and correcting text misrecognitions.
Step 6: Advanced Settings and Customization Options
Access advanced settings by clicking the gear icon on the main screen. Familiarize yourself with the following options:
- Image processing settings: Adjust settings such as binarization, erasing, and noise reduction.
- OCR settings: Choose from multiple algorithms, optimize for specific script types (e.g., European, Asian, or Arabic).
- Results settings: Define output file formatting, font size, and margins.
Congratulations! You have now completed the tutorial for using Texty's advanced native image-to-text scanner. With these comprehensive guidelines, you're ready to unlock the powerful features and capabilities of this amazing tool to digitize and manipulate digital content at your fingertips.
Settings Example
Text Scanner Settings
textScannerSettings = new TextScannerSettings.Builder() .setLanguage("en") // set language for OCR .setPageDetection(true) // enable page detection .setPageDetectionMode(PageDetectionMode.MULTIPLE_PAGES) // set page detection mode .setOutputFormat(OutputFormat.TEXT) // set output format .build();
Camera Settings
cameraSettings = new CameraSettings.Builder() .setCameraId(0) // set camera id .setPreviewSize(640, 480) // set preview size .setFocusMode(FocusMode.AUTO) // set focus mode .setWhiteBalance(WhiteBalance.AUTO) // set white balance .build();
Image Processing Settings
imageProcessingSettings = new ImageProcessingSettings.Builder() .setDespeckleThreshold(0.5f) // set despeckle threshold .setContrastStretching(true) // enable contrast stretching .setHistogramEqualization(true) // enable histogram equalization .build();
OCR Settings
ocrSettings = new OcrSettings.Builder() .setOcrEngine(OcrEngine.TESSERACT) // set OCR engine .setOcrLanguage("eng") // set OCR language .setMinTextSize(10) // set minimum text size .setMaxTextSize(50) // set maximum text size .build();
Application Settings
applicationSettings = new ApplicationSettings.Builder() .setScanMode(ScanMode.SINGLE_SCAN) // set scan mode .setScanInterval(1000) // set scan interval .setScanTimeout(30000) // set scan timeout .build();
Here are the features of Texty - Advanced native Android Image To Text Scanner:
- Kotlin Language: The project is developed in Kotlin language with Google's latest guidelines and material design.
- Powerful machine learning models: The app uses powerful machine learning models to retrieve text from images.
- Detect and read almost every language: The app can detect and read text in almost every language.
- Register, sign in, and retrieve password functionalities: The app allows users to register, sign in, and retrieve their passwords.
- Switch between languages models: The app allows users to switch between different language models from within the app.
- Store scanned texts remotely: The app stores scanned texts remotely in a server, making them accessible from anywhere.
- Light/Dark themes: The app offers both light and dark themes.
- Supports Android 13: The app is compatible with Android 13 and later versions.
Let me know if you'd like me to summarize or highlight any specific information!

$20.00









There are no reviews yet.