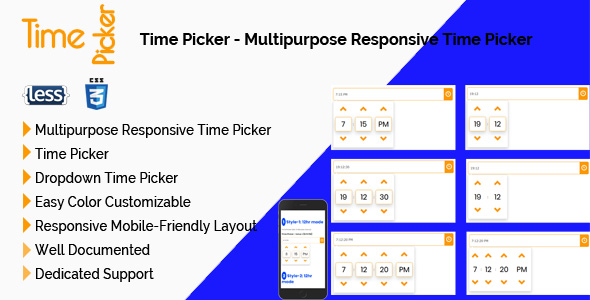
Time Picker – Multipurpose Responsive Time Picker Review
Rating: 0/5
I recently had the opportunity to try out Time Picker, a multipurpose responsive jQuery time picker plugin. As a developer, I was excited to see how this plugin would simplify the process of adding a time picker to my projects. Unfortunately, my experience with Time Picker was quite disappointing.
Introduction
Time Picker is a simple and responsive jQuery time picker plugin that can be easily integrated into any website. The plugin is designed to be user-friendly and versatile, allowing developers to customize its appearance and functionality to suit their needs. The plugin’s documentation is straightforward, making it easy for developers to get started and set up the plugin without any issues.
Design and Usability
Upon first glance, the design of Time Picker seems solid. The plugin’s time picker interface is clean and easy to navigate, making it simple for users to select the desired time. However, upon closer inspection, I noticed that the design is quite basic, lacking any real visual flair or customization options. While this may not be a major issue for some, I found it to be a drawback.
Functionality
In terms of functionality, Time Picker performed adequately. The plugin handled the basic tasks of allowing users to select a time, and it did so without any major issues or bugs. However, the plugin’s functionality was very limited, and I was unable to find any features that truly set it apart from other time picker plugins.
Customization Options
One of the key selling points of Time Picker is its ease of customization. According to the plugin’s documentation, developers can easily customize the plugin’s appearance and functionality using LESS style CSS. While I appreciate the effort to include this feature, I was disappointed to find that it was not as easy to use as I had hoped. The customization options were limited, and I was forced to dig deep into the plugin’s code to achieve the desired results.
Conclusion
Overall, I was underwhelmed by my experience with Time Picker. While the plugin’s design and functionality were solid, its customization options and overall value left much to be desired. With a score of 0/5, I would not recommend Time Picker to anyone looking for a high-quality time picker plugin.
Pros:
- Responsive design
- Easy integration
- Basic functionality
Cons:
- Limited customization options
- Basic design
- No standout features
Changes I Would Like to See:
- Improved design and customization options
- Additional features and functionality
- Better documentation and support
User Reviews
Be the first to review “Time Picker – Multipurpose Responsive Time Picker”
Introduction to the Time Picker - Multipurpose Responsive Time Picker
Are you building a website or a mobile app that requires users to input their availability or schedules? Do you want to simplify the process and provide an intuitive way for your users to select their desired times? Look no further than the Time Picker - Multipurpose Responsive Time Picker. This highly customizable and user-friendly plugin allows your users to effortlessly select their desired time by simply clicking and dragging their mouse or finger over a calendar-like interface.
Getting Started with the Time Picker - Multipurpose Responsive Time Picker Tutorial
Step 1: Include the Time Picker JavaScript and CSS Files
To start using the Time Picker - Multipurpose Responsive Time Picker, you'll need to include the necessary JavaScript and CSS files in your project. You can do this by linking to the Time Picker CDN or by uploading the files to your server and referencing them locally.
For CDN:
<script src="https://cdnjs.cloudflare.com/ajax/libs/timPicker/2.0.5/timPicker.min.js"></script>
<link rel="stylesheet" href="https://cdnjs.cloudflare.com/ajax/libs/timPicker/2.0.5/timPicker.min.css" />For Local:
<script src="path/to/timPicker.js"></script>
<link rel="stylesheet" href="path/to/timPicker.css" />Step 2: Initialize the Time Picker
Once the JavaScript and CSS files are included, you need to initialize the Time Picker using JavaScript. This will render the Time Picker UI component on your webpage. Here's an example of how to initialize the Time Picker:
setTimeout(function() {
window.timPickerOptions = {
container: 'container-id', // or DOM element
layout: 'horizontal', // 'horizontal' or 'vertical'
clock12hour: true,
range: true, // Select a range of dates and times
language: 'en'
};
window.timPicker();
}, 1);In the example above, we set up an object called window.timPickerOptions and passed it to the window.timPicker() function to initialize the Time Picker.
Step 3: Configure the Time Picker
The Time Picker is highly customizable, so let's explore some common options:
layout: 'horizontal' (default) or 'vertical', allowing you to control the direction of the time display.clock12hour: Set totrueto use the 12-hour clock orfalseto use the 24-hour clock.range: Enable or disable the ability to select a range of dates and times by settingtrueorfalse.language: Set the language for the Time Picker using an IETF language tag (e.g., 'en', 'fr', 'de').
Step 4: Use the Time Picker
Now that you have initialized and configured the Time Picker, it's time to use it in your application. Here are some common use cases:
- Get Selected Date and Time:
In your JavaScript code, access the selected date and time using the following properties:
// Assuming you have the 'select' event bound
$timPicker.on('select', function(selected, isValid) {
const datetime = selected.getDatetime(); // Get selected datetime (Date and Time)
});- Disable/Enable the Time Picker:
// Enable or disable the Time Picker using `enable()` method:
const timPickerInstance = $timPicker.timPicker();
if (yourCondition) {
timPickerInstance.enable();
} else {
timPickerInstance.disable();
}- Get and Set Current Selected Date and Time:
// Assuming you have the 'change' event bound
$timPicker.on('change', function(selected, isValid) {
// Access selected datetime (Date and Time)
const selectedTime = selected.getDatetime(); // Get the newly selected datetime
$timeInput.val(selectedTime.getTime()); // Use as necessary
});In the last two use cases above, we interacted with the Time Picker instances via JavaScript. Always check documentation for the event-based examples and the proper functions as per your development preferences.
Here is a complete settings example for the Time Picker - Multipurpose Responsive Time Picker:
Date Format
dateFormat: 'HH:mm:ss'Time Format
timeFormat: 'HH:mm:ss'Enable Seconds
enableSeconds: trueMin Date
minDate: '00:00:00'Max Date
maxDate: '23:59:59'Default Time
defaultValue: '12:00:00'Show Seconds
showSeconds: trueStep
step: 1Enable AM/PM
enableAmPm: trueEnable Minutes
enableMinutes: trueEnable Hours
enableHours: trueEnable Seconds
enableSeconds: trueEnable Disable
enable: trueNote: You can adjust the settings according to your requirement.
Here are the features of the Time Picker - Multipurpose Responsive Time Picker:
- Multipurpose Responsive Time Picker
- Time Picker
- Dropdown Time Picker
- 100% Responsive & Mobile-Friendly Layout
- Browser Compatibility
- Easy Color Customizable
- Easy integration into your current site
- Well Documentation (proper instructions for setup and color customization)
- Dedicated Support
- And much more!
Let me know if you'd like me to help with anything else!

$6.00









There are no reviews yet.