Todo List – Schedule – Tasks Planner – Notes and Lists – Daily Routine Planner – Tasks Reminder
$29.00
16 sales
LIVE PREVIEW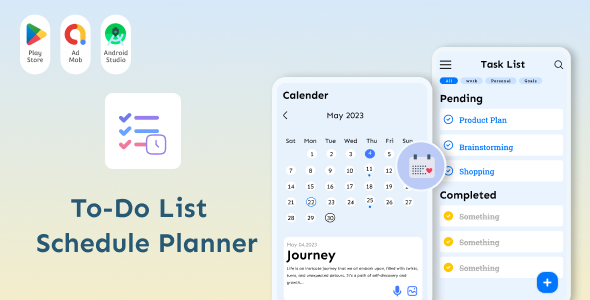
A Comprehensive Review of Todo List – Schedule – Tasks Planner – Notes and Lists – Daily Routine Planner – Tasks Reminder
I recently had the opportunity to try out Todo List – Schedule – Tasks Planner – Notes and Lists – Daily Routine Planner – Tasks Reminder, and I must say that it’s an incredibly useful app for anyone looking to streamline their daily tasks and manage their time effectively. With its user-friendly interface and extensive features, this app is perfect for busy professionals, students, and anyone looking to get more organized.
Ease of Use
One of the standout features of this app is its ease of use. The interface is intuitive and straightforward, making it easy to create, edit, and organize tasks. The app also allows you to customize your experience with a variety of themes, which adds a touch of personality to your task management.
Features
The app offers a wide range of features that make it an indispensable tool for anyone looking to manage their tasks and schedule. Some of the notable features include:
- Comprehensive To-Do Lists: Create detailed to-do lists and prioritize tasks based on urgency and importance.
- Easy Scheduling: Schedule your day with ease, ensuring you have ample time for each task.
- Personalized Reminders: Set up reminders to stay on track and never miss a deadline again.
- Progress Tracking: Track your progress and celebrate your accomplishments, motivating you to achieve even more.
- Daily Reminders: Set daily reminders with alarms to ensure you never miss important tasks.
- Calendar View: The app provides a calendar perspective, allowing you to have a general view of your daily schedule, weekly/monthly tasks, and future plans.
Benefits
Using Todo List – Schedule – Tasks Planner – Notes and Lists – Daily Routine Planner – Tasks Reminder has several benefits, including:
- Improved Organization: The app helps you stay organized and focused, ensuring that you never miss an important task or deadline.
- Increased Productivity: By prioritizing your tasks and staying on track, you can achieve more in less time.
- Reduced Stress: The app’s reminders and progress tracking features help you stay on top of your tasks, reducing stress and anxiety.
Conclusion
Overall, Todo List – Schedule – Tasks Planner – Notes and Lists – Daily Routine Planner – Tasks Reminder is an excellent app for anyone looking to manage their tasks and schedule more effectively. Its ease of use, comprehensive features, and benefits make it an indispensable tool for anyone looking to get more organized and productive. I highly recommend giving it a try.
Rating: 5/5 stars
Download Link: [Insert download link]
Device Compatibility: Android 3.4 and above
User Reviews
Be the first to review “Todo List – Schedule – Tasks Planner – Notes and Lists – Daily Routine Planner – Tasks Reminder” Cancel reply
Introduction to the Todo List - Schedule - Tasks Planner
In today's fast-paced world, managing your tasks and responsibilities can be overwhelming. Between work, personal commitments, and daily routines, it's easy to get bogged down and feel like you're constantly playing catch-up. That's where a reliable and comprehensive planner comes in. This tutorial will guide you through the use of our Todo List - Schedule - Tasks Planner, a powerful tool that will help you stay organized, focused, and on track.
Overview of the Planner
The Todo List - Schedule - Tasks Planner is a user-friendly tool that allows you to manage your tasks, schedule your day, set reminders, and keep notes all in one place. With its intuitive interface and range of features, you'll be able to:
- Create and manage multiple todo lists
- Set daily routines and schedules
- Create and manage tasks and deadlines
- Keep notes and lists for easy reference
- Set reminders for important tasks and deadlines
Getting Started
To start using the planner, simply follow these steps:
- Log in to the planner using your credentials (username and password).
- Click on the "Dashboard" button to view your main menu.
- From the menu, select the option that suits your needs, such as "Todo Lists," "Schedule," "Tasks," "Notes and Lists," or "Daily Routine Planner."
Using the Planner
Todo Lists
To create a new todo list, follow these steps:
- Click on the "Todo Lists" button from the main menu.
- Click the "Create List" button.
- Enter a name for your list, such as "Work Projects" or "Personal Chores."
- Click the "Save" button to create the list.
To add a new task to a list, follow these steps:
- Click on the todo list you want to add a task to.
- Click the "Add Task" button.
- Enter a task description and due date (optional).
- Click the "Save" button to add the task to the list.
Schedule
To create a new schedule, follow these steps:
- Click on the "Schedule" button from the main menu.
- Click the "Create Schedule" button.
- Enter a name for your schedule, such as "Daily Routine" or "Weekly Schedule."
- Click the "Save" button to create the schedule.
To add a new event to a schedule, follow these steps:
- Click on the schedule you want to add an event to.
- Click the "Add Event" button.
- Enter a event description and start and end dates (optional).
- Click the "Save" button to add the event to the schedule.
Tasks
To create a new task, follow these steps:
- Click on the "Tasks" button from the main menu.
- Click the "Create Task" button.
- Enter a task description and due date (optional).
- Click the "Save" button to create the task.
To add a new deadline to a task, follow these steps:
- Click on the task you want to add a deadline to.
- Click the "Add Deadline" button.
- Enter a deadline date and time (optional).
- Click the "Save" button to add the deadline to the task.
Notes and Lists
To create a new note, follow these steps:
- Click on the "Notes and Lists" button from the main menu.
- Click the "Create Note" button.
- Enter a note title and content.
- Click the "Save" button to create the note.
To create a new list, follow these steps:
- Click on the "Notes and Lists" button from the main menu.
- Click the "Create List" button.
- Enter a list name and description.
- Click the "Save" button to create the list.
Daily Routine Planner
To create a new daily routine, follow these steps:
- Click on the "Daily Routine Planner" button from the main menu.
- Click the "Create Routine" button.
- Enter a routine name and description.
- Click the "Save" button to create the routine.
To add a new activity to a routine, follow these steps:
- Click on the routine you want to add an activity to.
- Click the "Add Activity" button.
- Enter an activity description and duration (optional).
- Click the "Save" button to add the activity to the routine.
Tasks Reminder
To set a reminder for a task, follow these steps:
- Click on the task you want to set a reminder for.
- Click the "Add Reminder" button.
- Enter a reminder date and time (optional).
- Click the "Save" button to set the reminder.
Customizing Your Planner
The planner allows you to customize its appearance and behavior to suit your needs. Here are some tips for customizing your planner:
- Set your preferred theme and colors from the settings menu.
- Customize your task lists and schedules using the different view options.
- Use the search function to quickly find specific tasks and lists.
- Export your planner data to PDF or CSV for easy printing or importing into other apps.
Conclusion**
In this tutorial, we've covered the basics of using the Todo List - Schedule - Tasks Planner. By following these steps, you should now be able to create and manage your own todo lists, schedules, tasks, notes, lists, daily routines, and set reminders. Remember to take the time to customize your planner to suit your needs, and don't hesitate to reach out to us if you have any questions or need further assistance.
Here is a complete settings example:
General Settings
The Todo List - Schedule - Tasks Planner - Notes and Lists - Daily Routine Planner - Tasks Reminder application allows you to customize its behavior through its settings. To access the settings, click on the gear icon in the top right corner of the screen.
Task Priority
You can set the task priority by going to the "Task Priority" section in the settings. You can choose from the following options:
- Low: Tasks with a low priority will be displayed at the bottom of the task list.
- Medium: Tasks with a medium priority will be displayed in the middle of the task list.
- High: Tasks with a high priority will be displayed at the top of the task list.
Task Due Date
You can set the task due date by going to the "Task Due Date" section in the settings. You can choose from the following options:
- Today: Tasks with a due date set to today will be displayed at the top of the task list.
- Tomorrow: Tasks with a due date set to tomorrow will be displayed in the middle of the task list.
- Next Week: Tasks with a due date set to the next week will be displayed at the bottom of the task list.
Notification Settings
You can set the notification settings by going to the "Notification" section in the settings. You can choose from the following options:
- Sound: You can choose a sound to play when a task is due.
- Vibration: You can choose to vibrate the device when a task is due.
- Alert: You can choose to display a notification when a task is due.
Reminders
You can set reminders for tasks by going to the "Reminders" section in the settings. You can choose to set reminders for:
- Specific tasks: You can set reminders for specific tasks by checking the box next to the task.
- All tasks: You can set reminders for all tasks by checking the box at the top of the list.
Daily Routine Planner
You can set the daily routine planner by going to the "Daily Routine Planner" section in the settings. You can choose from the following options:
- Morning: You can set tasks to be displayed in the morning routine.
- Afternoon: You can set tasks to be displayed in the afternoon routine.
- Evening: You can set tasks to be displayed in the evening routine.
Notes and Lists
You can set the notes and lists by going to the "Notes and Lists" section in the settings. You can choose from the following options:
- Notes: You can set notes to be displayed in the notes list.
- Lists: You can set lists to be displayed in the lists list.
Schedule
You can set the schedule by going to the "Schedule" section in the settings. You can choose from the following options:
- Weekly: You can set the schedule to display weekly.
- Monthly: You can set the schedule to display monthly.
Backup and Restore
You can backup and restore your data by going to the "Backup and Restore" section in the settings. You can choose to backup your data to:
- Google Drive: You can backup your data to Google Drive.
- Dropbox: You can backup your data to Dropbox.
You can also restore your data from a backup by selecting the backup file and clicking "Restore".
Here are the features of "To Do List with Reminder - Schedule Planner & Task Manager":
- Comprehensive To-Do Lists: Create detailed to-do lists and prioritize tasks based on urgency and importance.
- Easy Scheduling: Schedule your day with ease, ensuring you have ample time for each task.
- Personalized Reminders: Set up reminders to stay on track and never miss a deadline again.
- Progress Tracking: Track your progress and celebrate your accomplishments, motivating you to achieve even more.
- Beautiful Themes: Choose from a variety of beautiful themes to personalize your to-do lists and task trackers, making managing your tasks a delightful experience.
- Daily Reminders: Set daily reminders with alarms to ensure you never miss important tasks.
- Calendar View: Our app provides a calendar perspective, allowing you to have a general view of your daily schedule, weekly/monthly tasks, and future plans.
These features make this app a comprehensive task manager and schedule planner that helps you streamline your daily tasks and manage your time effectively.
Related Products

$29.00









There are no reviews yet.