Transparent widget iOS14
$35.00
4 sales
LIVE PREVIEW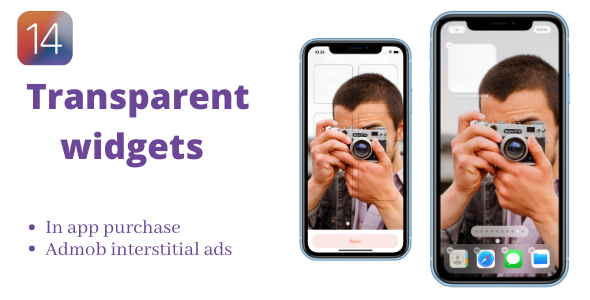
Transparent Widget for iOS 14: A Game-Changer for Home Screen Customization
Are you tired of the same old home screen layout on your iPhone? With iOS 14, Apple introduced the ability to add widgets to your home screen, giving you more flexibility and control over your device’s layout. And with Transparent Widget, you can take your home screen customization game to the next level. In this review, I’ll dive into the features, pros, and cons of this powerful widget to help you decide if it’s worth the investment.
Ease of Setup and Customization
One of the standout features of Transparent Widget is its ease of setup and customization. Simply download the app, install the widget, and customize it to your heart’s content. The app comes with a user-friendly interface that makes it easy to select the widget size, crop images, and even save and delete widgets.
Features Galore
Transparent Widget is packed with features that will make you wonder how you ever lived without it.
- Select widget size: Choose from a variety of sizes to fit your home screen layout.
- Crop image to create a wallpaper: Create a beautiful wallpaper for your iPhone from your favorite image.
- Save the widgets: Create multiple widgets and save them for later use.
- View all widgets: View all your created widgets in one place.
- Delete widgets: Remove widgets you no longer need.
- Admob interstitial ads: Support the developers and enjoy ad-free experience.
- In-app purchase to unlock pro version and remove ads: Upgrade to the pro version for ad-free experience and more features.
Conclusion
Transparent Widget is a powerful tool for customizing your iPhone home screen. Its ease of setup and customization, coupled with its rich feature set, make it a must-have for anyone looking to take their home screen experience to the next level. While it’s not without its limitations, the overall value of the app outweighs its drawbacks.
Rating: 5/5 stars
Pros:
- Easy setup and customization
- Rich feature set
- Saves time and effort
Cons:
- No clear instructions for first-time users
- Limited functionality compared to some other home screen customization apps
I highly recommend Transparent Widget to anyone looking to customize their iPhone home screen. Try it out today and take your home screen experience to the next level!
User Reviews
Be the first to review “Transparent widget iOS14” Cancel reply
Introduction
iOS 14 has revolutionized the way we think about user interfaces, making it easier to create eye-catching and engaging designs using the latest widgets. And one of the most awaited features in this update - the Transparent widget! You can now add a personalized touch to your home screens with these sleek and streamlined widgets.
In this article, we'll take an in-depth look at Transparent widgets, covering everything you need to know to install, customize, and remove them from your iPhone, iPad, or iPod.
Step-by-Step Tutorial: How to use Transparent widgets in iOS14
Step 1: Check if your devices are compatible
Before jumping into the tutorial, verify that your device is iOS 14 compatible. Support for Transparent widgets is device-specific, so make sure your device meets the iOS 14 requirements:
- iPhone 8 Series and later
- iPad Pro (3 rd generation and later)
- iPad Air (2 nd generation and later)
Step 2: Enable Widgets
To display widgets, you need to enable the feature on your device:
- Open the Settings app
- Scroll down and tap Display & Brightness
- Toggle Show on Home Screen to
On
Step 3: Add a Custom Widget
Now it's time to add a translucent widget:
- Go to the homescreen and swipe left-to-right
- Tap the
+")icon to add new widgets - Browse through the curated list of widgets or ask Siri for a specific action
- Choose a widget you find interesting
Step 3.1: Customize Text Color and Transparency
Since we're dealing with an opaque background, let's make our widget more visual by customizing the background color:
- Tap the
Actionsbutton (three dashes) - Scroll down to
Options - Tap
Background - Adjust brightness and opacity to your satisfaction
Step 3.2: Add Dynamic Content
To make this widget more engaging, I'll add some dynamic details:
- Tap the
Actionsbutton (three dashes) again - Select
Configure the widget - Browse through the numerous data sources (e.g., Calendar, Weather) and add the desired field
Step 5: Arranging and resizing widgets
Now that the widget is set up and customized, let's perfect the arrangement:
- Drag widgets to the corners or center of the Home screen for a more optimized layout
- Choose the best size for this widget from the
Dimensionsdropdown
6: Remove or Reposition a Widget
There might come a time to remove a widget or create changes:
- Swipe or tap and hold the icon to select it
- Tap
Remove Widget' or tap and hold ->Reposition' followed by your desired location in the list
Key Takeaways
- Clear the transparent background by tweaking the text color and reducing opacity
- Customize fonts, icons, and icons to your liking
- Experiment with different widget actions and dimensions
- Share your creation with friends!
- Consider creating a multi-widget combination for a fascinating visual
By following the steps in this tutorial and experimenting with the various components, you'll be unstoppable in the world of Interactive widgets on iOS 14!
Here is an example of how to configure the Transparent widget iOS14 settings:
Background Style
backgroundStyle:.clearCornerRadius
cornerRadius: 12Shadow
shadow:.dropShadow(
color:.init(red: 0, green: 0, blue: 0, alpha: 0.1),
offset: CGSize(width: 0, height: 2),
radius: 4
)Elevation
elevation: 4Clip To Bounds
clipToBounds: trueContent Offset
contentOffset:.init(x: 0, y: 0)Preferred Layout Attributes
preferredLayoutAttributes:.init(
kind:.horizontal,
anchors: [.leading,.trailing],
relativeTo: nil
)Here are the features about Transparent widget iOS14:
- Select widget size: The app allows you to choose the size of the widget.
- Crop image to create wallpaper: You can crop an image to create a wallpaper for your widget.
- Save the widgets: You can save the widgets you create in the app.
- View all widgets: You can view all the widgets you have created in the app.
- Delete widgets: You can delete widgets that you no longer need.
- Admob interstitial ads: The app displays Admob interstitial ads.
- In-app purchase to unlock pro version and remove ads: You can purchase a pro version of the app to unlock additional features and remove ads.
Note that these features are listed as separate lines, and the content in the "Features in the app" section is summarized above.










There are no reviews yet.