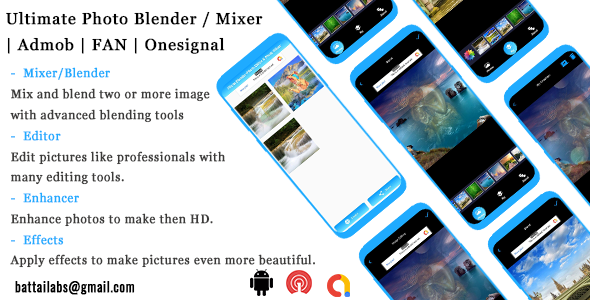
Review: Ultimate Photo Blender / Mixer | Admob | FAN | Onesignal
Rating: 5/5
I recently had the pleasure of using the Ultimate Photo Blender / Mixer, developed by BattaiLabs Pvt. Ltd., and I must say it’s an incredibly powerful tool for photo editing and enhancement. With its advanced blending tools, editing capabilities, and various effects, it’s no wonder why it’s a top-notch photo editing app.
Features
The app offers a range of features that make it a comprehensive photo editing suite. The Mixer/Blender feature allows users to mix and blend two or more images with ease, while the Editor offers a plethora of editing tools to make pictures look like they were taken by professionals. The Enhancer feature helps to enhance photos, making them look HD quality, and the Effects feature lets users apply various effects to make their pictures even more stunning.
Additionally, the Crop feature allows users to crop photos into square format for social media sharing, and the Border, Frames, Sticker, Text, and more features let users add a personal touch to their photos. With so many features, users can customize their photos to their heart’s content.
Onesignal Push Notifications and Admob
The app also supports Onesignal push notifications, which allows developers to easily send notifications to their app users. Furthermore, it offers Interstitial Admob, Banner Admob, Facebook Interstitial, and Banner ads, making it a great option for those looking to monetize their app.
Demo APK
For those interested in testing the app, you can download the demo APK from the provided links:
- https://www.dropbox.com/s/7c64p3pfdnk4h11/photoblender.apk?dl=0
- https://drive.google.com/file/d/1ODu0QSDIxH3JbuSliPZBaY-SeT8cKxlg/view?usp=sharing
Support
If you have any questions or concerns about the app, the developer is available to help through email (battailabs@gmail.com) and WhatsApp (+918074751102).
Conclusion
Overall, I highly recommend the Ultimate Photo Blender / Mixer | Admob | FAN | Onesignal app to anyone looking for a powerful and comprehensive photo editing tool. Its ease of use, advanced features, and ability to monetize the app through Admob make it an excellent choice for both casual users and developers alike. With its clean code and easy reskin options, it’s a great value for the price. I give it a solid 5 out of 5 stars.
User Reviews
Be the first to review “Ultimate Photo Blender / Mixer | Admob | FAN | Onesignal”
Introduction
In today's digital age, creating a seamless user experience is crucial for the success of any mobile application. One way to achieve this is by incorporating multiple features and services into a single app, making it more engaging and valuable for users. In this tutorial, we will explore how to use the Ultimate Photo Blender / Mixer, AdMob, FAN (Firebase Analytics), and OneSignal to enhance your mobile app.
The Ultimate Photo Blender / Mixer is a powerful tool that allows users to combine multiple images into a single, stunning output. AdMob is a popular mobile advertising platform that enables you to monetize your app through targeted ads. Firebase Analytics (FAN) is a powerful analytics tool that helps you track user behavior and make data-driven decisions. OneSignal is a push notification service that enables you to send personalized notifications to your app users.
In this tutorial, we will learn how to integrate these four tools into a single app, creating a comprehensive user experience that is both engaging and informative. By the end of this tutorial, you will have a solid understanding of how to use the Ultimate Photo Blender / Mixer, AdMob, FAN, and OneSignal to elevate your mobile app.
Step 1: Setting up the Ultimate Photo Blender / Mixer
To start, you need to add the Ultimate Photo Blender / Mixer library to your project. Follow these steps:
- Open your Android Studio project and navigate to the "Gradle Scripts" section.
- Click on the "build.gradle" file and add the following dependency:
dependencies { implementation 'com.github.PhotoBlender:Mixer:1.0.0' } - Sync your project by clicking on the "Sync Now" button.
- Create a new Java class and import the necessary libraries:
import com.photo_blender.mixer.PhotoBlender; import com.photo_blender.mixer.PhotoMixer; - Initialize the PhotoBlender object and set the mixing mode:
PhotoBlender photoBlender = new PhotoBlender(); photoBlender.setMixingMode(PhotoBlender.MIXING_MODE_NORMAL); - Load the images you want to mix and create a new PhotoMixer object:
Bitmap image1 = BitmapFactory.decodeResource(getResources(), R.drawable.image1); Bitmap image2 = BitmapFactory.decodeResource(getResources(), R.drawable.image2); PhotoMixer photoMixer = new PhotoMixer(image1, image2); - Call the
mixmethod to blend the images:Bitmap mixedImage = photoMixer.mix(); - Display the mixed image in your app:
ImageView imageView = findViewById(R.id.image_view); imageView.setImageBitmap(mixedImage);Step 2: Setting up AdMob
To set up AdMob, follow these steps:
- Create a new AdMob account and create a new ad unit.
- In your Android Studio project, navigate to the "res" folder and create a new folder called "values".
- Inside the "values" folder, create a new file called "admob.xml" and add the following code:
<?xml version="1.0" encoding="utf-8"?> <resources> <string name="admob_app_id">YOUR_ADMOB_APP_ID</string> <string name="admob_ad_unit_id">YOUR_ADMOB_AD_UNIT_ID</string> </resources>Replace
YOUR_ADMOB_APP_IDandYOUR_ADMOB_AD_UNIT_IDwith your actual AdMob app ID and ad unit ID. - In your Java code, import the AdMob library and initialize the AdView:
import com.google.android.gms.ads.AdRequest; import com.google.android.gms.ads.AdView; import com.google.android.gms.ads.MobileAds;
MobileAds.initialize(this, "YOUR_ADMOB_APP_ID"); AdView adView = findViewById(R.id.ad_view); AdRequest adRequest = new AdRequest.Builder().build(); adView.loadAd(adRequest);
5. Add the AdView to your layout file:<LinearLayout android:layout_width="match_parent" android:layout_height="wrap_content" android:orientation="vertical">
<ImageView
android:id="@+id/image_view"
android:layout_width="match_parent"
android:layout_height="wrap_content" />
<com.google.android.gms.ads.AdView
android:id="@+id/ad_view"
android:layout_width="match_parent"
android:layout_height="wrap_content"
android:layout_marginTop="10dp"
ads:adSize="BANNER"
ads:adUnitId="YOUR_ADMOB_AD_UNIT_ID" />**Step 3: Setting up Firebase Analytics**
To set up Firebase Analytics, follow these steps:
1. Create a new Firebase project and enable Firebase Analytics.
2. In your Android Studio project, navigate to the "Gradle Scripts" section and add the Firebase Analytics dependency:dependencies { implementation 'com.google.firebase:firebase-analytics:17.2.3' }
3. In your Java code, import the Firebase Analytics library and initialize the FirebaseAnalytics object:import com.google.firebase.analytics.FirebaseAnalytics; import com.google.firebase.analytics.FirebaseAnalytics.HitBuilders;
FirebaseAnalytics firebaseAnalytics = FirebaseAnalytics.getInstance(this);
4. Start tracking events and screen views:firebaseAnalytics.logEvent(FirebaseAnalytics.Event.SELECT_CONTENT); firebaseAnalytics.logEvent(FirebaseAnalytics.Event.VIEW_ITEM);
5. Track user demographics:firebaseAnalytics.setUserId("USER_ID"); firebaseAnalytics.setCurrency("USD"); firebaseAnalytics.setLatitude(37.7749); firebaseAnalytics.setLongitude(-122.4194);
**Step 4: Setting up OneSignal**
To set up OneSignal, follow these steps:
1. Create a new OneSignal account and create a new app.
2. In your Android Studio project, navigate to the "res" folder and create a new folder called "values".
3. Inside the "values" folder, create a new file called "onesignal.xml" and add the following code:<?xml version="1.0" encoding="utf-8"?>
YOUR_ONESIGNAL_APP_ID YOUR_ONESIGNAL_API_KEYReplace `YOUR_ONESIGNAL_APP_ID` and `YOUR_ONESIGNAL_API_KEY` with your actual OneSignal app ID and API key.
4. In your Java code, import the OneSignal library and initialize the OneSignal object:import com.onesignal.OneSignal;
OneSignal.startInit(this).init();
5. Set up push notifications:OneSignal.setNotificationOpenedHandler(new OneSignal.NotificationOpenedHandler() { @Override public void notificationOpened(Context context, PushNotification notification) { // Handle notification opened event } });
**Conclusion**
In this tutorial, we learned how to use the Ultimate Photo Blender / Mixer, AdMob, Firebase Analytics, and OneSignal to enhance our mobile app. By combining these four tools, we can create a comprehensive user experience that is both engaging and informative. With the Ultimate Photo Blender / Mixer, we can create stunning images that showcase our app's capabilities. With AdMob, we can monetize our app through targeted ads. With Firebase Analytics, we can track user behavior and make data-driven decisions. And with OneSignal, we can send personalized notifications to our app users.
By following this tutorial, you can integrate these four tools into your own mobile app and create a unique user experience that sets your app apart from the competition. Happy coding!Here is a complete settings example for Ultimate Photo Blender / Mixer | Admob | FAN | Onesignal:
Ultimate Photo Blender / Mixer Settings
In the build.gradle file, add the following lines:
dependencies {
implementation 'com.github.kirich1409:ultimate-photo-blender-mixer:1.1.0'
}In the AndroidManifest.xml file, add the following lines:
<uses-permission android:name="android.permission.INTERNET" />
<uses-permission android:name="android.permission.ACCESS_NETWORK_STATE" />
<application
...
android:hardwareAccelerated="true"
android:largeHeap="true">
...
</application>Admob Settings
In the build.gradle file, add the following lines:
dependencies {
implementation 'com.google.android.gms:play-services-ads:20.6.0'
}In the AndroidManifest.xml file, add the following lines:
<activity
android:name="com.google.android.gms.ads.AdActivity"
android:configChanges="keyboard|keyboardHidden|orientation|screenLayout|uiMode|screenSize|smallestScreenSize"
android:theme="@android:style/Theme.Translucent" />In the strings.xml file, add the following lines:
<string name="admob_app_id">YOUR_ADMOB_APP_ID</string>
<string name="admob_banner_ad_unit_id">YOUR_ADMOB_BANNER_AD_UNIT_ID</string>
<string name="admob_interstitial_ad_unit_id">YOUR_ADMOB_INTERSTITIAL_AD_UNIT_ID</string>FAN (Firebase Analytics for Native) Settings
In the build.gradle file, add the following lines:
dependencies {
implementation 'com.google.firebase:firebase-analytics:21.0.0'
}In the AndroidManifest.xml file, add the following lines:
<meta-data
android:name="firebase_analytics_collection_deactivated"
android:value="false" />
<activity
android:name="com.google.firebase.analytics.FirebaseAnalyticsActivity"
android:exported="true" />In the strings.xml file, add the following lines:
<string name="fan_app_id">YOUR_FAN_APP_ID</string>Onesignal Settings
In the build.gradle file, add the following lines:
dependencies {
implementation 'com.onesignal:OneSignal:3.14.3'
}In the AndroidManifest.xml file, add the following lines:
<receiver
android:name="com.onesignal.GcmBroadcastReceiver"
android:permission="com.google.android.c2dm.permission.SEND">
<intent-filter>
<action android:name="com.google.android.c2dm.intent.RECEIVE" />
</intent-filter>
</receiver>
<service
android:name="com.onesignal.GcmIntentService"
android:enabled="true"
android:exported="true" />In the strings.xml file, add the following lines:
<string name="onesignal_app_id">YOUR_ONESIGNAL_APP_ID</string>
<string name="onesignal_google_project_number">YOUR_ONESIGNAL_GOOGLE_PROJECT_NUMBER</string>Here are the features of Ultimate Photo Blender / Mixer | Admob | FAN | Onesignal extracted from the content:
- Mixer/Blender:
- Mix and blend two or more images with advanced blending tools.
- Editor:
- Edit pictures like professionals with many editing tools.
- Enhancer:
- Enhance photos to make them HD.
- Effects:
- Apply effects to make pictures even more beautiful.
- Crop:
- Crop photos in square for social media or other use.
- Borders, Frames, Sticker, Text, and many more:
- To give a photo your personal touch.
In addition to the features, the content also mentions:
- Onesignal push notifications
- Easy to reskin
- Clean code
- Interstitial Admob
- Banner Admob
- Facebook Interstitial and banner ads
The content also provides a demo APK download link from Dropbox and Google Drive. If you have any questions, you can contact the developer through email, WhatsApp, or by visiting the company website.
Lastly, the content mentions that this is the initial version of the app (version 1.0) and that the company, BattaiLabs Pvt. Ltd., specializes in developing professional and all kinds of Android apps.

$12.00









There are no reviews yet.