Ultimate Smart Slider – WordPress
$18.00
86 sales
LIVE PREVIEW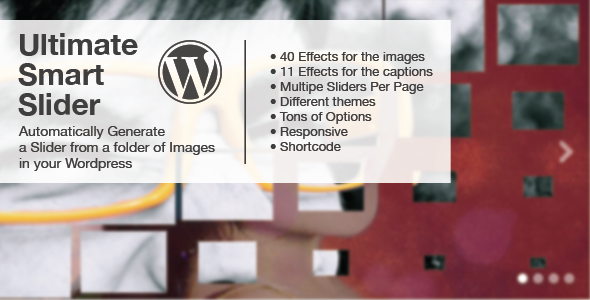
Introduction
If you’re looking for a flexible and customizable slider plugin for your WordPress website, you’re in the right place. I’m going to review the Ultimate Smart Slider, a powerful plugin that allows you to create a slider with ease, with a wide range of features and options. With a user-friendly interface and extensive customization options, this plugin is perfect for developers, designers, and website owners alike.
What is Ultimate Smart Slider?
Ultimate Smart Slider is a WordPress plugin that scans a folder containing images and creates a slider with those images. You only need to drag and drop your images into the specified folder, and then insert the shortcode where you want to display the slider. This plugin is designed to be easy to use and flexible, allowing you to customize the slider to suit your needs.
Features
The Ultimate Smart Slider comes with a wide range of features, including:
- 40 transition effects for images
- 11 transition effects for captions
- CSS3 transformations
- Thumbnails
- Configurable through WordPress admin page
- Tons of options
- Responsive
- Swipe support
- Multiple sliders per page
- Keyboard navigation
- Customizable through CSS
- Support for any HTML in the name of the images (for captions)
Adding Images
The plugin allows you to add images in two ways:
- Automatically scan a folder: Just drop your images into the specified folder, and the plugin will create a slider for you.
- Add images manually: If your images are stored on another server or you want to add them manually, you can do so by setting the directory parameter to "none" and adding the images to the shortcode.
Example of Manually Adding Images
[schoolSlider directory="none"]
<img src='url.png' data-effect='boxesDiagonal' data-captioneffect='fade' data-caption="hi there" />
<img src='url.png' data-effect='boxesDiagonal' data-captioneffect='fade' data-caption="hi there" />
<img src='url.png' data-effect='boxesDiagonal' data-captioneffect='fade' data-caption="hi there" />
[/smartSlider]Multiple Sliders
The plugin allows you to create multiple sliders per page, which can be useful if you have a lot of content and want to break it up into different sections.
Customization
The plugin comes with a wide range of customization options, including transition effects, caption effects, and more. You can also customize the slider using CSS.
Score and Conclusion
I gave the Ultimate Smart Slider a score of 3.67 out of 5 stars. While it’s a powerful and flexible plugin, it may take some time to get used to the various options and customization features. However, if you’re looking for a high-quality slider plugin that’s easy to use, I would definitely recommend this plugin.
Pros:
- Easy to use
- Flexible and customizable
- Wide range of features and options
- Supports multiple sliders per page
- Responsive and swipe-enabled
Cons:
- Steep learning curve
- Some features may be overwhelming for beginners
Overall, the Ultimate Smart Slider is a great choice for anyone looking to create a high-quality slider for their WordPress website. With its ease of use, flexibility, and extensive customization options, it’s a plugin that’s well worth considering.
User Reviews
Be the first to review “Ultimate Smart Slider – WordPress” Cancel reply
Introduction
Are you tired of boring, static sliders on your WordPress website? Do you want to add a dynamic and engaging visual element to your homepage or inner pages? Look no further! The Ultimate Smart Slider (USS) is a powerful and highly customizable slider plugin for WordPress that will help you create stunning, responsive, and interactive sliders with ease.
In this tutorial, we will guide you through the process of setting up and using the Ultimate Smart Slider plugin to create professional-looking sliders for your WordPress website. Whether you're a beginner or an advanced user, this tutorial will walk you through each step of the process, from installation to customization.
Getting Started with Ultimate Smart Slider
Before we dive into the tutorial, make sure you have the following:
- WordPress website installed and running.
- Ultimate Smart Slider plugin installed and activated. You can download the plugin from the WordPress plugin repository or purchase it from the developer's website.
Setting Up the Slider
Step 1: Creating a New Slider
To create a new slider, go to the WordPress admin dashboard and navigate to Ultimate Smart Slider > Add New.
- Enter a title for your slider and choose a category (optional).
- Click the "Create Slider" button to proceed.
Step 2: Adding Layers to the Slider
A layer is a single element within the slider, such as an image, text, or button. To add a layer to your slider, click the "Add Layer" button.
- Choose the type of layer you want to add (e.g., image, text, button).
- Configure the layer settings as desired (e.g., image URL, text content, button text).
- Click the "Add Layer" button to add the layer to your slider.
Step 3: Customizing the Slider Settings
To customize the slider settings, click the "Slider Settings" tab.
- Choose the slider type (e.g., vertical, horizontal, fade, slide).
- Set the slider transition duration and animation speed.
- Enable or disable the slider controls (e.g., arrows, dots).
- Choose the slider layout (e.g., full-screen, responsive).
Configuring the Slider
Step 1: Adding Images to the Slider
To add images to your slider, click the "Images" tab.
- Upload or select an image to add to the slider.
- Configure the image settings as desired (e.g., image size, link).
- Click the "Add Image" button to add the image to your slider.
Step 2: Adding Text Layers to the Slider
To add text layers to your slider, click the "Text" tab.
- Enter the text content you want to display in the slider.
- Choose the text settings as desired (e.g., font, color, size).
- Click the "Add Text" button to add the text layer to your slider.
Advanced Slider Settings
Step 1: Configuring the Slider Transition
To configure the slider transition, click the "Transition" tab.
- Choose the transition type (e.g., fade, slide, zoom).
- Set the transition duration and animation speed.
- Enable or disable the transition effects.
Step 2: Configuring the Slider Animation
To configure the slider animation, click the "Animation" tab.
- Choose the animation type (e.g., slide, fade, swing).
- Set the animation duration and animation speed.
- Enable or disable the animation effects.
Publishing the Slider
Once you've configured the slider settings and added your desired layers, you can publish the slider.
- Click the "Publish" button to publish the slider.
- The slider will be displayed on your WordPress website.
Conclusion
That's it! With these steps, you should now have a basic understanding of how to use the Ultimate Smart Slider plugin to create stunning sliders for your WordPress website. From adding layers to customizing the slider settings, this tutorial has covered everything you need to know to get started with USS.
In the next tutorial, we'll explore more advanced features of the Ultimate Smart Slider plugin, such as using custom HTML and CSS to create unique slider layouts and effects. Stay tuned!
Here is an example of how to configure the Ultimate Smart Slider plugin in WordPress:
General Settings Slider ID: mySlider Slider Name: My Slider Slider Type: Responsive Slider Layout: Fullwidth Slider Loop: Yes Slider Pagination: Yes Slider Slideshow: Yes
Slider Settings Slider Orientation: Horizontal Slider Wrap: Yes Slider Scale: Yes Slider Crop: No Slider Border: No Slider Rounded Corners: No Slider Shadow: No Slider Margin: 10 Slider Padding: 10
Slide Settings Slide Transition: Slide Slide Duration: 500 Slide Delay: 0 Slide Delay Between Slides: 0 Slide Animation: Default Slide Animation Speed: 500 Slide Effect: Default Slide Pause On Hover: No
Content Settings Slider Content: Text, Image, Video Content Slide: Yes Content Padding: 10 Content Border: No Content Border Color: #FFFFFF Content Border Width: 1 Content Border Style: Solid Content Font Family: Arial Content Font Size: 18 Content Font Color: #333333 Content Text Alignment: Left
Image Settings Slider Image: Yes Image Size: Original Image Resize: Yes Image Resize Width: 1280 Image Resize Height: 720 Image Crop: No Image Aspect Ratio: No Change Image Quality: High
Video Settings Slider Video: Yes Video Source: YouTube, Vimeo Video ID: myVideo Video Size: Original Video Aspect Ratio: No Change
Mobile Settings Slider Mobile: Yes Mobile Layout: Fullwidth Mobile Orientation: Horizontal Mobile Wrap: Yes Mobile Scale: Yes Mobile Crop: No Mobile Border: No Mobile Rounded Corners: No Mobile Shadow: No Mobile Margin: 10 Mobile Padding: 10
Here are the features of the Ultimate Smart Slider WordPress plugin extracted from the content:
- 40 Transition Effects for the images
- 11 Transition Effects for the captions
- CSS3 Transformations
- Thumbnails
- Configurable through Wordpress Admin Page
- Tons of Options
- Responsive
- Swipe Support
- Multiple Sliders Per Page
- Keyboard navigation
- Customizable through CSS
- Support any HTML in the name of the images (for captions)
Additionally, the plugin allows for various usage scenarios, including:
- Automatically creating a slider from a folder of images in the WordPress installation
- Manually adding images to a slider using the shortcode with parameters
- Mixing both automatic and manual image additions in a single slider
- Creating multiple sliders with different settings using the same plugin
Let me know if you need any further assistance!


.png?w=300&resize=300,300&ssl=1)





.png?w=300&resize=300,300&ssl=1)

There are no reviews yet.