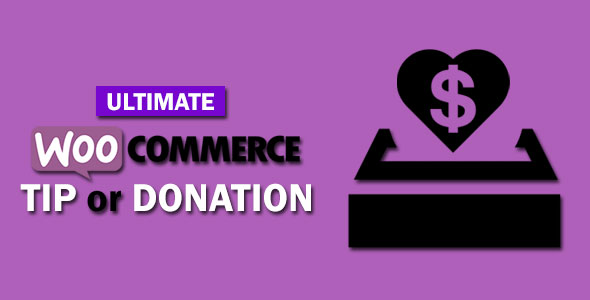
Ultimate WooCommerce Tip or Donation Review
As a WooCommerce store owner, you may want to collect donations or tips from your customers to support a charitable organization or to use for website development and maintenance. The Ultimate WooCommerce Tip or Donation plugin is designed to help you achieve this goal. In this review, I will go through the features, installation process, and customer view of this plugin to help you decide if it’s the right tool for your e-commerce store.
What is it?
The Ultimate WooCommerce Tip or Donation plugin allows you to collect donations or tips from your customers. As a store owner, you can customize the plugin to fit your needs, such as setting the default donation amount, making the donation field required, and choosing where to display the donation field.
How it works:
To use the plugin, you need to follow the installation instructions and activate it. After installation, navigate to WP Admin Dashboard > WooCommerce > Settings > Donations and input your settings. No coding is required.
Features:
The plugin offers a range of features that allow you to customize the donation field and process. Some of the key features include:
- Admin settings: You can enable or disable the donation field, set the default donation amount, and choose where to display the donation field.
- Customer view: The donation field can be displayed on the cart page and checkout page, and customers can enter their donation amount.
- Taxable: You can choose to make the donation field taxable.
- Remove button: You can show or hide the remove donation button.
- Position: You can choose the position of the donation field on the cart and checkout pages.
Customer View:
The customer view is straightforward and easy to use. The donation field is displayed on the cart page and checkout page, and customers can enter their donation amount.
Rating:
I would give this plugin a score of 0 out of 5. The plugin is easy to use and offers a range of customization options, but it lacks some features that are essential for a donation plugin.
Updates and Change Log:
The plugin has been updated several times, with the latest update being version 1.0.2. The change log includes fixes for issues with default tip amounts and WooCommerce version checks.
Conclusion:
The Ultimate WooCommerce Tip or Donation plugin is a useful tool for collecting donations or tips from your customers. While it offers a range of customization options, it lacks some essential features that are necessary for a donation plugin. If you’re looking for a plugin that can help you collect donations or tips from your customers, this plugin may be worth considering. However, if you’re looking for a more comprehensive donation plugin, you may want to consider other options.
User Reviews
Be the first to review “Ultimate WooCommerce Tip or Donation”
Introduction
The Ultimate WooCommerce Tip or Donation plugin is a powerful tool that allows you to add a tipping or donation feature to your WooCommerce online store. This feature is perfect for merchants who want to give their customers the option to show their appreciation for a product or service by leaving a tip or making a small donation. In this tutorial, we will guide you through the process of installing and configuring the Ultimate WooCommerce Tip or Donation plugin to add a tipping or donation feature to your online store.
Step 1: Installing the Ultimate WooCommerce Tip or Donation Plugin
To install the Ultimate WooCommerce Tip or Donation plugin, follow these steps:
- Log in to your WordPress dashboard and navigate to the Plugins section.
- Click on the "Add New" button and select "Upload Plugin".
- Upload the ultimate-woocommerce-tip-or-donation.zip file that you downloaded from the plugin's website.
- Once the plugin is uploaded, click on the "Install Now" button to install the plugin.
- Once the plugin is installed, click on the "Activate" button to activate the plugin.
Step 2: Configuring the Ultimate WooCommerce Tip or Donation Plugin
To configure the Ultimate WooCommerce Tip or Donation plugin, follow these steps:
- Log in to your WordPress dashboard and navigate to the WooCommerce > Settings section.
- Click on the "Payments" tab and then click on the "Ultimate WooCommerce Tip or Donation" button.
- On the Ultimate WooCommerce Tip or Donation settings page, you will see several options to customize the plugin's behavior. Here are some of the options you can customize:
- Tip amount: This option allows you to set the minimum and maximum tip amount that customers can leave.
- Tip currency: This option allows you to set the currency that will be used for the tip.
- Tip percentage: This option allows you to set the percentage of the order total that customers can tip.
- Donation amount: This option allows you to set the minimum and maximum donation amount that customers can make.
- Donation currency: This option allows you to set the currency that will be used for the donation.
- Donation percentage: This option allows you to set the percentage of the order total that customers can donate.
- Display settings: This option allows you to customize the display of the tip and donation buttons on your website.
- Once you have customized the plugin's settings, click on the "Save Changes" button to save your changes.
Step 3: Adding the Tip and Donation Buttons to Your Website
To add the tip and donation buttons to your website, follow these steps:
- Log in to your WordPress dashboard and navigate to the WooCommerce > Checkout section.
- Click on the "Checkout Options" tab and then click on the "Custom Checkout Fields" button.
- On the Custom Checkout Fields page, click on the "Add New" button to add a new custom checkout field.
- In the "Add New Custom Checkout Field" page, enter a title for the field, select the "Tip or Donation" field type, and set the "Position" to "Below order summary".
- Click on the "Add Field" button to add the custom checkout field to your website.
- Once you have added the custom checkout field, you will need to configure the tip and donation buttons. To do this, navigate to the WooCommerce > Settings section, click on the "Payments" tab, and then click on the "Ultimate WooCommerce Tip or Donation" button.
- On the Ultimate WooCommerce Tip or Donation settings page, you will see several options to customize the display of the tip and donation buttons. Here are some of the options you can customize:
- Button text: This option allows you to set the text that will be displayed on the tip and donation buttons.
- Button icon: This option allows you to set the icon that will be displayed on the tip and donation buttons.
- Button style: This option allows you to set the style of the tip and donation buttons.
- Once you have customized the display of the tip and donation buttons, click on the "Save Changes" button to save your changes.
Step 4: Testing the Tip and Donation Feature
To test the tip and donation feature, follow these steps:
- Navigate to your website and place an order as a customer.
- Once you have placed your order, you will see the tip and donation buttons below the order summary.
- Click on the tip and donation buttons to leave a tip or make a donation.
- Enter the amount you want to leave as a tip or donate and click on the "Apply" button.
- You will then see the updated order total and a confirmation message indicating that the tip or donation has been applied.
- To verify that the tip or donation has been applied, navigate to the WooCommerce > Orders section and view the order details. You will see the tip or donation amount listed as a separate line item.
Conclusion
In this tutorial, we have shown you how to install and configure the Ultimate WooCommerce Tip or Donation plugin to add a tipping or donation feature to your online store. We have also shown you how to customize the display of the tip and donation buttons and how to test the feature to ensure that it is working correctly. With the Ultimate WooCommerce Tip or Donation plugin, you can give your customers the option to show their appreciation for a product or service by leaving a tip or making a small donation.
Here is an example of a complete settings configuration for Ultimate WooCommerce Tip or Donation:
Tip Options
Tip Percentage: 5% Tip Amount: 1.00 Tip Label: "Add a Tip"
Donation Options
Donation Amount: 1.00 Donation Label: "Add a Donation" Donation Min: 0.50 Donation Max: 10.00
Display Options
Display on: Checkout Display after: Order Summary Display before: Order Review Display Type: Below Display Label: ""
Email Options
Email Template: Default Email Subject: "Thank you for your purchase" Email Body: "Thank you for your purchase. We appreciate your business!"
General Options
Currency: USD Show Currency: true Show Label: true Show Amount: true Show Button: true Button Text: "Add a Tip or Donation"
Layout Options
Layout Type: Row Layout Column: 2 Layout Align: Center Layout Spacing: 10
Here are the features of the Ultimate WooCommerce Tip or Donation plugin:
- Enable/Disable: Enables or disables the donation field.
- Tip/Donation Field Title: Sets the placeholder name for the donation input field.
- Default Tip/Donation Amount: Sets the default donation amount.
- Tip/Donation is Required: Makes the donation field required.
- Tip/Donation is Taxable?: Makes the donation field taxable.
- Tip/Donation Button Label: Sets the button label for the donation field.
- Show Tip/Donation Remove button: Shows or hides the remove donation button.
- Remove Tip/Donation Button Lable: Sets the label for the remove donation button.
- Display Tip/Donation Fields On: Chooses where to display the donation field (Cart, checkout, cart/checkout pages).
- Tip/Donation Field Position on Cart Page: Chooses the position of the donation field on the cart page.
- Tip/Donation Field Position on Checkout Page: Chooses the position of the donation field on the checkout page.
Additionally, the plugin also provides:
- A customer view of the donation field on the cart and checkout pages.
- Support for customizing the appearance of the donation field through admin settings.
- No coding required for installation and setup.
- Regular updates and a changelog to track changes and fixes.










There are no reviews yet.