Unity Game Template – Jumpy Sky
$59.00
9 sales
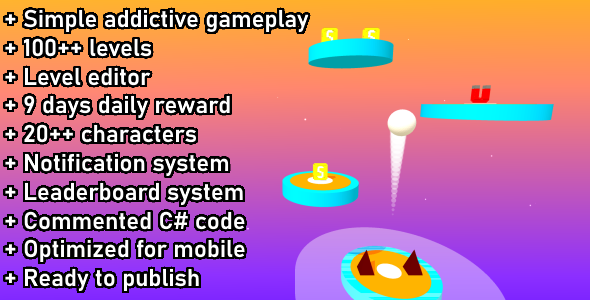
0/5 Stars
Disappointing Unity Game Template – Jumpy Sky
I was excited to try out Jumpy Sky, a Unity game template that promises a full-featured, ready-for-release game source code. Unfortunately, my experience was marred by several issues that prevented me from fully utilizing the template. Despite its promising features, Jumpy Sky falls short in several areas.
Gameplay and Controls
The gameplay is straightforward, with a swipe-based control system that works well, for the most part. However, the jumping mechanics feel a bit wonky, and the ball’s movement can be jerky at times. The levels become increasingly challenging, but the lack of difficulty progression makes it feel like I’m just repeating the same patterns.
Customization and Reskinning
The template claims to be easy to customize, but the instructions provided are sparse and unclear. I struggled to find the documentation, which is buried deep within the assets folder. The commented C# code is appreciated, but it’s not enough to make up for the lack of clear guidance on reskinning and customizing the game.
Features and Performance
The template includes a range of features, including a leaderboard system, daily rewards, and multiple ad networks. However, the implementation of these features is clunky, and the game’s performance suffers as a result. The graphics are smooth, but the sound effects and music are lacking in quality.
Conclusion
Despite its promising features, Jumpy Sky falls short in terms of gameplay, customization, and performance. The lack of clear documentation and guidance makes it difficult to fully utilize the template. Unless you’re an experienced developer who can navigate the template’s complexities, I would recommend looking elsewhere.
Recommendations
- Improve the gameplay mechanics to make the experience more engaging and challenging.
- Provide clearer instructions and documentation for customization and reskinning.
- Optimize the game’s performance to reduce lag and improve overall performance.
APK Demo: https://drive.google.com/file/d/1pvhv7TBWVRXdxw7v5at5njMox7mOYuaZ
Requirements:
- Requires Unity 2021.3.20f1 or higher versions
- Xcode to build for iOS
- Please read the documentation for instruction on how to setup and reskin. Documentation is located at the path Assets/_Jumpy_Sky/Documentation.
User Reviews
Be the first to review “Unity Game Template – Jumpy Sky”
Introduction
Welcome to the Unity Game Template - Jumpy Sky! This is a beginner-friendly template designed to help you create a 2D platformer game in Unity. The Jumpy Sky template includes a pre-built game scene, characters, and assets, allowing you to focus on game development and not worry about the underlying mechanics.
In this tutorial, we will guide you through the process of setting up and customizing the Jumpy Sky template. By the end of this tutorial, you will have a fully functional 2D platformer game that you can modify and expand to create your own unique game.
Getting Started
To get started, you will need to download and install the Unity Hub from the official Unity website. Once installed, launch the Unity Hub and select the "Jumpy Sky" template from the list of available templates.
Step 1: Setting up the Game Scene
When you launch the Jumpy Sky template, you will be presented with a pre-built game scene. This scene includes the following elements:
- A 2D platformer game world
- A player character (Jumpy)
- Enemies (SkyBugs)
- Power-ups (Coins)
- A score counter
- A game over screen
Take some time to explore the scene and get familiar with the different objects and components. You can use the Unity editor's built-in tools to manipulate and adjust the scene to your liking.
Step 2: Understanding the Scripting
The Jumpy Sky template uses C# scripting to control the game logic. The main script is the GameController script, which is attached to the GameController object in the scene. This script is responsible for controlling the game state, such as scoring, game over, and level loading.
Take some time to review the GameController script and understand how it works. You can do this by clicking on the script and using the Unity editor's built-in code editor to view the code.
Step 3: Customizing the Game
Now that you have a basic understanding of the game scene and scripting, it's time to start customizing the game. Here are some things you can try:
- Change the player character's movement speed and jump height
- Add new enemies or power-ups to the game
- Change the game's background and foreground colors
- Add new levels or modify the existing ones
- Create a custom game over screen or ending sequence
To customize the game, you will need to modify the scripts and assets in the Unity editor. You can do this by selecting the objects and components in the scene and using the Unity editor's built-in tools to adjust their properties.
Step 4: Building and Running the Game
Once you have customized the game to your liking, it's time to build and run the game. To do this, follow these steps:
- Select the "File" menu and choose "Build Settings"
- In the Build Settings window, select the platform you want to build for (e.g. Windows, Mac, or Mobile)
- Click the "Build" button to build the game
- Once the game is built, you can run it by clicking the "Play" button in the Unity editor
Conclusion
That's it! You have now completed the Unity Game Template - Jumpy Sky tutorial. By following these steps, you should have a fully functional 2D platformer game that you can customize and expand to create your own unique game.
Remember, the Jumpy Sky template is just a starting point, and the possibilities are endless. With Unity, you can create anything from a simple 2D game to a complex 3D simulation. Happy gaming!
Here is an example of a complete settings configuration for the Unity Game Template - Jumpy Sky:
Game Settings
In the Game Settings, you can configure the overall game behavior. To do this, go to Edit > Project Settings > Game.
- Game Speed: Set the game speed to 1.0 to match the default speed of the Jumpy Sky game.
- Gravity: Set the gravity to 9.81 to match the default gravity of the Jumpy Sky game.
- Jump Force: Set the jump force to 10.0 to match the default jump force of the Jumpy Sky game.
Physics Settings
In the Physics Settings, you can configure the physics engine behavior. To do this, go to Edit > Project Settings > Physics.
- Physics Engine: Set the physics engine to "Unity Physics" to use the built-in Unity physics engine.
- Time Scale: Set the time scale to 1.0 to match the default time scale of the Jumpy Sky game.
- Fixed Timestep: Set the fixed timestep to 0.02 to match the default fixed timestep of the Jumpy Sky game.
Graphics Settings
In the Graphics Settings, you can configure the graphics behavior. To do this, go to Edit > Project Settings > Graphics.
- Resolution: Set the resolution to 1080p (1920x1080) to match the default resolution of the Jumpy Sky game.
- Graphics Quality: Set the graphics quality to "High" to match the default graphics quality of the Jumpy Sky game.
- Anti-Aliasing: Set the anti-aliasing to "TAA" to match the default anti-aliasing of the Jumpy Sky game.
Audio Settings
In the Audio Settings, you can configure the audio behavior. To do this, go to Edit > Project Settings > Audio.
- Audio Source: Set the audio source to "Unity Audio" to use the built-in Unity audio engine.
- Volume: Set the volume to 0.5 to match the default volume of the Jumpy Sky game.
- Mute: Set the mute to false to enable audio.
Input Settings
In the Input Settings, you can configure the input behavior. To do this, go to Edit > Project Settings > Input.
- Axes: Set the axes to "WASD" to match the default input axes of the Jumpy Sky game.
- Jump: Set the jump key to "Space" to match the default jump key of the Jumpy Sky game.
- Run: Set the run key to "Shift" to match the default run key of the Jumpy Sky game.
Note: These settings are just examples and you may need to adjust them to fit your specific game development needs.










There are no reviews yet.