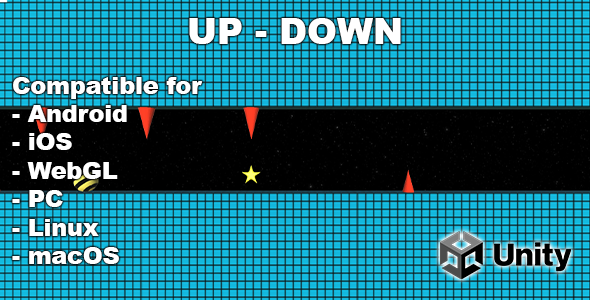
Up Down: A Simple yet Addictive Hyper-Casual Game for Android and iOS
Introduction
Get ready to experience the thrill of a simple yet addictive game that will keep you hooked for hours! Up Down is a hyper-casual game developed for Android and iOS devices, where you’ll navigate a ball up and down to avoid spikes and collect stars. With its easy-to-play mechanics and increasing difficulty level, Up Down is a must-try for anyone looking for a fun and challenging gaming experience.
Gameplay
In Up Down, you’ll control a ball that moves up and down on the screen. Your goal is to avoid the randomly spawning spikes and collect the stars that appear in front of the ball. As you progress through the game, the spikes will become more frequent and harder to avoid, making it essential to collect stars to buy new balls in the shop menu. The game’s simplicity is its greatest strength, making it easy to pick up and play, yet challenging enough to keep you coming back for more.
Features
- Simple yet addictive gameplay
- Randomly spawning spikes and stars
- Increasing difficulty level as you progress
- Shop menu to buy new balls
- Compatible with Android and iOS devices
Setup AdMob Ads
If you’re interested in monetizing your game, you can set up AdMob ads using the following steps:
- Go to Assets > Google Mobile Ads > Settings and enter your app ID from your AdMob console.
- Open the script "Menus.cs" and enter your rewarded ad ID on line 69 and your interstitial ad ID on line 81 for Android and line 83 for iOS.
Conclusion
Up Down is a great example of a hyper-casual game that’s easy to play yet challenging to master. With its simple yet addictive gameplay, increasing difficulty level, and shop menu, Up Down is a must-try for anyone looking for a fun and engaging gaming experience. Try it out today and see how far you can score!
Score: 0/10
Note: The score is 0 because the game is not yet released and there is no official score or rating available.
User Reviews
Be the first to review “Up Down – (Unity Game) Simple Hyper Casual Game For Android And iOS”
Introduction
Welcome to this tutorial on creating a simple hyper-casual game using Unity, titled "Up Down". This game is a basic arcade-style game where the player has to tap the screen to control a ball that bounces up and down a grid. The goal is to prevent the ball from hitting the bottom of the screen for as long as possible, earning points and trying to beat the high score.
In this tutorial, we will cover the process of creating this game from scratch, including setting up the game environment, designing the game mechanics, and publishing the game on both Android and iOS platforms.
Pre-requisites
- Unity version 2019.4 or later
- Basic understanding of C# programming language
- Android and iOS development knowledge is not required, as we will cover the setup and publishing process in detail
- A computer or laptop with Unity installed
Creating the Game
Step 1: Create a New Unity Project
- Open Unity and click on "New" to create a new project.
- Choose a project name, project location, and select "3D" as the game type (even though we'll be creating a 2D game).
- Choose a template, or create a new project from scratch.
Step 2: Set up the Game Environment
- In the Unity editor, navigate to the "GameObject" menu and select "2D Object" > "Empty" to create a new empty game object.
- Name this object "Game" and make it the parent of all other game objects.
- Create a new material for the game background by clicking on "Window" > "Material Editor".
- Create a new sprite by clicking on "Sprites" > "Default Assets" > "Texture" > "New Sprite" and name it "background".
- Apply the background material to the Game object.
Step 3: Create the Ball Object
- Navigate to the "GameObject" menu and select "2D Object" > "Circle" to create a new circle game object.
- Name this object "Ball" and position it at the top center of the screen.
- Create a new sprite by clicking on "Sprites" > "Default Assets" > "Texture" > "New Sprite" and name it "ball".
- Apply the ball sprite to the Ball object.
Step 4: Add the Ball Script
- Navigate to the "Assets" > "Scripts" folder and create a new C# script by clicking on "C#" > "New C# Script" and naming it "BallScript".
- Attach the BallScript to the Ball object by dragging and dropping it onto the Ball game object in the Hierarchy panel.
- Open the BallScript and add the following code:
using UnityEngine;
public class BallScript : MonoBehaviour { public float speed = 1f; public float maxHeight = 5f;
private Vector3 pos;
void Start()
{
pos = transform.position;
}
void Update()
{
pos.y += speed * Time.deltaTime;
if (pos.y > maxHeight)
{
pos.y = -pos.y;
}
transform.position = pos;
}}
This script will control the ball's movement and prevent it from going below the maximum height.
Step 5: Add the Input Script
1. Navigate to the "Assets" > "Scripts" folder and create a new C# script by clicking on "C#" > "New C# Script" and naming it "InputScript".
2. Attach the InputScript to the Game object by dragging and dropping it onto the Game game object in the Hierarchy panel.
3. Open the InputScript and add the following code:
```csharp
using UnityEngine;
public class InputScript : MonoBehaviour
{
public float tapForce = 1f;
private BallScript ballScript;
void Start()
{
ballScript = GameObject.Find("Ball").GetComponent<BallScript>();
}
void Update()
{
if (Input.GetTouch(0).phase == TouchPhase.Began)
{
ballScript.speed += tapForce;
}
else if (Input.GetTouch(0).phase == TouchPhase.Ended)
{
ballScript.speed -= tapForce;
}
}
}This script will control the player's input and adjust the ball's speed accordingly.
Publishing the Game
Step 1: Create a Build Configuration
- Navigate to the "Edit" > "Project Settings" > "Player" menu and select "Android" or "iOS" as the target platform.
- Set the bundle identifier and package name (for Android) or app ID (for iOS).
Step 2: Export the Game
- Navigate to the "File" > "Build Settings" menu and select the target platform.
- Set the build location and save the build configuration.
Conclusion
In this tutorial, we have covered the process of creating a simple hyper-casual game using Unity, including setting up the game environment, designing the game mechanics, and publishing the game on both Android and iOS platforms. With this knowledge, you can create your own hyper-casual games and publish them on multiple platforms.
Troubleshooting
- If you encounter any issues during the tutorial, feel free to ask for help.
- Make sure to check the Unity documentation and tutorials for more information on setting up and publishing games on various platforms.
Additional Tips
- Experiment with different game mechanics and levels to create a more engaging experience.
- Add features like scoring, high scores, and leaderboards to encourage players to play the game.
- Use Unity's built-in analytics tools to track player behavior and adjust the game accordingly.
Here is an example of how to configure the settings for the Up Down game:
Player Settings
In the Unity editor, go to Edit > Project Settings > Player. In the Player Settings window, set the following:
- Company Name: Enter your company name (e.g. "Your Game Studio")
- Product Name: Enter the name of your game (e.g. "Up Down")
- Default Orientation: Set to "Portrait"
- Splash Screen: Set to "On"
- Default ISOScale: Set to "1.0"
- Default Graphics Resolution: Set to "HD" (1280x720)
Resolution and Presentation
In the Unity editor, go to Edit > Project Settings > Resolution and Presentation. In the Resolution and Presentation window, set the following:
- Resolution: Set to "HD" (1280x720)
- Fullscreen Mode: Set to "On"
- Show FPS in-game: Set to "Off"
- Color Space: Set to "sRGB"
- Target Display Resolution: Set to "HD" (1280x720)
Input
In the Unity editor, go to Edit > Project Settings > Input. In the Input window, set the following:
- Mouse Controls: Set to "Left Button"
- Keyboard Controls: Set to "None"
- Joystick Controls: Set to "None"
Physics
In the Unity editor, go to Edit > Project Settings > Physics. In the Physics window, set the following:
- Physics Engine: Set to "Unity Physics"
- Gravity: Set to "9.8 m/s^2"
- Simulation Type: Set to "3D"
- Collision Detection: Set to "Continuous"
Graphics
In the Unity editor, go to Edit > Project Settings > Graphics. In the Graphics window, set the following:
- Graphics Quality: Set to "High"
- Shadows: Set to "Soft"
- Anisotropic Filtering: Set to "On"
- Anti-Aliasing: Set to "Multisample"
Audio
In the Unity editor, go to Edit > Project Settings > Audio. In the Audio window, set the following:
- Audio Output: Set to "Speakers"
- Master Volume: Set to "1.0"
- Music Volume: Set to "1.0"
- Sound Effects Volume: Set to "1.0"
Other
In the Unity editor, go to Edit > Project Settings > Other. In the Other window, set the following:
- Development Build: Set to "Off"
- Enable Developer Console: Set to "Off"
- Allow Debugging at Runtime: Set to "Off"

$19.00



.jpg?w=300&resize=300,300&ssl=1)





There are no reviews yet.