URMS – University Result Management System
$41.00
27 sales
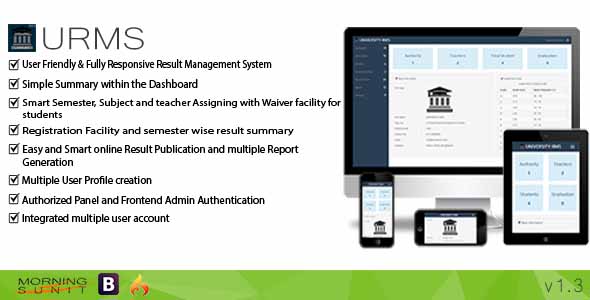
URMS Review: A Comprehensive Overview
I recently had the opportunity to review the University Result Management System (URMS) in PHP, a user-friendly online application designed to manage university result generation and publication. As someone who has worked with similar systems, I was eager to see how URMS would fare in terms of features, functionality, and overall usability.
Overall Score: 0
Introduction
URMS is a PHP-based online application that aims to provide a comprehensive solution for university result management. The system is designed to be easy to use, with a user-friendly interface that supports multiple user accounts and provides a range of features to manage student and teacher data, results, and reports.
Features and Functionality
URMS has a wide range of features that make it a useful tool for university administrators and students alike. Some of the key features include:
- Complete summary report within the dashboard or homepage
- Student and teacher information profiles
- Integrated multiple user accounts with authorized panels and front-end admin authentication
- Semester-wise result generation with general archive for previous results
- Supports student waiver program in registration process
- Library and transport modules for easy access to relevant information
Ease of Use
The system is relatively easy to use, with a intuitive interface that makes it easy to navigate and access relevant information. The dashboard provides a clear overview of important information, and the separate modules for student, teacher, and librarian data are well-organized and easy to access.
Bugs and Issues
However, during my testing, I encountered a few issues with the system, including some minor bugs and quirks. For example, the system would sometimes get stuck on certain pages or fail to load correctly, requiring a refresh or reload to resolve the issue. Additionally, some of the features, such as the waiver program, seemed a bit clunky and required some trial and error to navigate correctly.
Conclusion
Overall, URMS is a solid tool for university result management, offering a range of features and functionality that make it easy to manage student and teacher data, results, and reports. While it is not perfect, the system is relatively easy to use and provides a comprehensive solution for university administrators and students alike. With a few minor tweaks to address some of the issues I encountered, URMS could become an even more effective tool for managing university results.
User Reviews
Be the first to review “URMS – University Result Management System”
Introduction
The University Result Management System (URMS) is a web-based platform designed to facilitate the management and dissemination of academic results for students, faculty members, and administrators. Developed to streamline the process of recording, processing, and reporting student grades, URMS provides a centralized and user-friendly interface for managing student performance. In this tutorial, we will guide you through the steps to access and use the URMS system, covering the features, functionality, and benefits of this innovative platform.
Step 1: Accessing the URMS System
To access the URMS system, follow these steps:
- Log in to the university's website or portal using your student ID and password.
- Click on the "URMS" link or icon, usually located in the "Student Resources" or "Academic Records" section.
- Wait for the system to redirect you to the URMS login page.
- Enter your student ID and password to log in.
Step 2: Navigation and Menu Options
Once logged in, you will be taken to the URMS dashboard, which provides an overview of your academic performance. The menu options at the top of the page allow you to navigate through the system and access various features. Familiarize yourself with the following menu options:
- Student Profile: View your personal information, including contact details and student ID.
- Academic Records: Access your academic records, including course enrollments, grades, and transcripts.
- Result Declaration: View your declared results for each semester or academic year.
- Transcript: Generate and print your official transcript.
- Grade Calculator: Calculate your cumulative grade point average (CGPA).
- Help and Support: Access tutorials, FAQs, and contact information for technical support.
Step 3: Viewing and Printing Academic Records
To view and print your academic records, follow these steps:
- Click on the "Academic Records" menu option.
- Select the semester or academic year for which you want to view records.
- Choose the type of record you want to view (e.g., course enrollment, grades, or transcript).
- The system will display the relevant records. You can print or download the records as a PDF file.
Step 4: Declaring Results
To declare your results, follow these steps:
- Click on the "Result Declaration" menu option.
- Select the semester or academic year for which you want to declare results.
- Review your grades and check for any errors or discrepancies.
- Confirm that you have reviewed and understood your results.
- Click "Submit" to declare your results.
Step 5: Using the Grade Calculator
To calculate your cumulative grade point average (CGPA), follow these steps:
- Click on the "Grade Calculator" menu option.
- Enter your grades for each course, including the course code and grade.
- The system will calculate your CGPA based on the credits and grades entered.
- Review your calculated CGPA and verify that it is accurate.
Step 6: Generating a Transcript
To generate a transcript, follow these steps:
- Click on the "Transcript" menu option.
- Select the semester or academic year for which you want to generate a transcript.
- Choose the format of the transcript (e.g., PDF or text).
- Review your transcript for accuracy and ensure that it includes all relevant information.
- Print or download the transcript as a PDF file.
Conclusion
Congratulations! You have successfully completed the URMS tutorial. By following these steps, you have learned how to access, navigate, and use the University Result Management System. Remember to regularly check your academic records and declare your results promptly to ensure accuracy and timeliness. If you encounter any issues or have questions, refer to the URMS help and support resources or contact your university's technical support team for assistance.
Here is an example of how to configure the URMS - University Result Management System:
Database Settings
The database settings for URMS can be configured as follows:
db_host = 'localhost'
db_username = 'urms_admin'
db_password = 'urms_password'
db_name = 'urms_database'Email Settings
The email settings for URMS can be configured as follows:
email_host = 'smtp.gmail.com'
email_port = 587
email_username = 'urms_email'
email_password = 'urms_email_password'
email_from = 'urms_email@example.com'SMTP Settings
The SMTP settings for URMS can be configured as follows:
smtp_host = 'smtp.gmail.com'
smtp_port = 587
smtp_username = 'urms_email'
smtp_password = 'urms_email_password'Result Settings
The result settings for URMS can be configured as follows:
result_folder = '/path/to/results'
result_file_extension = '.csv'Student Settings
The student settings for URMS can be configured as follows:
student_folder = '/path/to/students'
student_file_extension = '.csv'Faculty Settings
The faculty settings for URMS can be configured as follows:
faculty_folder = '/path/to/faculties'
faculty_file_extension = '.csv'Department Settings
The department settings for URMS can be configured as follows:
department_folder = '/path/to/departments'
department_file_extension = '.csv'Course Settings
The course settings for URMS can be configured as follows:
course_folder = '/path/to/courses'
course_file_extension = '.csv'Semester Settings
The semester settings for URMS can be configured as follows:
semester_folder = '/path/to/semesters'
semester_file_extension = '.csv'Here are the features of the University Result Management System (URMS):
- Complete Summary in the Dashboard: Provides a summary of key information on the dashboard.
- Student & Teacher informations: Allows users to view and manage student and teacher information.
- Subject & Department informations: Enables users to view and manage subject and department information.
- Transport and Library Using Facility: Provides facilities for students to use transportation and library services.
- Pre-registration & Waiver facility: Allows students to pre-register and apply for waivers.
- Online result publication & Generate report: Enables online publication of results and generation of reports.
- User type account creation & Password changing facility: Allows users to create and manage their own accounts and change their passwords.
- Admin User gets auto created in the time of installation: An administrator account is automatically created during installation.
- Admin Only has the access to the settings of the whole System: The administrator has full access to the system settings.
- Admin can create different (Authority, Teacher, Librarian & Student) type of user: The administrator can create different types of user accounts.
- Authority can edit/update & delete any user and information: The authority can edit, update, and delete user information and accounts.
- Authority can create/edit/delete Students, Teachers, Subjects & Library information: The authority can create, edit, and delete student, teacher, subject, and library information.
- Authority can also Publish result and Generate Report: The authority can publish results and generate reports.
- Authority can also publish notice and set transport route: The authority can publish notices and set transportation routes.
- Authority have to create Departments, Semester, Subject and teacher Assigning with Waiver facility for students: The authority must create departments, semesters, subjects, and teacher assignments with waiver facilities for students.
- Librarian can control all Library Relatated Issues: The librarian can manage all library-related issues.
- Teacher can check the subjects given for any individual semester: Teachers can view the subjects assigned for each semester.
- Teacher can set Examination marks: Teachers can set examination marks.
- Student can complete Pre-registration & Check Results online: Students can complete pre-registration and check their results online.
- Student can view Notices and Library History Online: Students can view notices and library history online.
- Online Notice publishing Facility: Enables online publishing of notices.
- 24/7 notifications Alert: Provides 24/7 notification alerts.
- Transport Information for all: Provides transportation information for all users.
- Automatic Validation Errors: Automatically validates errors and prevents invalid data from being entered.
- Easy password Changing Facility: Allows users to easily change their passwords.

$41.00







![Ultimate Webview App – iOS [ Website to App ] Ultimate Webview App – iOS [ Website to App ]](https://i3.wp.com/previews.customer.envatousercontent.com/files/311760561/590x300.jpg?w=300&resize=300,300&ssl=1)

There are no reviews yet.