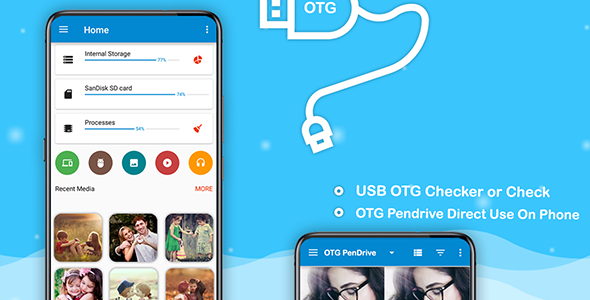
USB OTG File Manager Review
The USB OTG File Manager is an application designed to manage and transfer files between a smartphone or tablet and a USB mass storage device. As the name suggests, this app is specifically designed to work with USB OTG (On-The-Go) enabled devices, providing a seamless file transfer experience.
Features
- Manage all files from a USB mass storage device (FAT32 or NTFS) using the OTG port of your device, tablet, or phone.
- Copy files to and from the USB drive, with the option to open and view files using various apps.
- Compatible with a wide range of file types, including documents, images, music, and videos.
- Easy to use interface, allowing users to navigate and select files with ease.
Design and User Interface
The app’s design is functional and straightforward, making it easy for users to find and access the features they need. The main menu is divided into categories for files, apps, and settings, with a minimalistic layout that minimizes clutter.
Performance and Functionality
The USB OTG File Manager’s performance is reliable and swift, with fast file transfers and minimal lag. It supports a wide range of file types and can detect and manage files on supported devices with ease.
Additional Features
The app also includes some additional features, such as the ability to:
- Uninstall applications
- Manage installed apps like system apps or user-installed apps
- Connect to computer to access remote or shared storage (e.g. NAS and FTP server)
Conclusion
The USB OTG File Manager is an excellent application for managing files between a smartphone or tablet and a USB mass storage device. Its user-friendly interface, reliable performance, and extensive feature set make it a must-have app for anyone who needs to transfer files between devices frequently.
User Reviews
Be the first to review “USB OTG File Manager”
Introduction
USB OTG (On-The-Go) file manager is a powerful tool that allows you to transfer files between your Android device and other devices, such as computers, cameras, and other Android devices. The USB OTG file manager is a versatile tool that can be used to transfer files, backup data, and even connect your Android device to a computer as an external hard drive. In this tutorial, we will guide you through the step-by-step process of using the USB OTG file manager on your Android device.
Requirements
Before you start, make sure you have the following requirements:
- An Android device with USB OTG support
- A USB OTG adapter (if your device does not have built-in OTG support)
- A file manager app that supports USB OTG (such as ES File Explorer or Solid Explorer)
Step 1: Connect Your Android Device to the USB OTG Adapter
To start using the USB OTG file manager, you need to connect your Android device to the USB OTG adapter. If your device has built-in OTG support, simply plug in the adapter to the USB port. If your device does not have built-in OTG support, you need to plug in the adapter to a USB port on your computer and then connect your device to the computer using a USB cable.
Step 2: Enable USB OTG Mode
To enable USB OTG mode on your Android device, follow these steps:
- Go to your device's Settings app
- Scroll down and select "Developer options"
- Enable "USB debugging"
- Enable "USB OTG" (this option may be under "Advanced" or "Experimental" settings)
Step 3: Connect Your Device to the USB OTG File Manager App
Once you have enabled USB OTG mode on your device, you can connect your device to the USB OTG file manager app. The app will detect the device and ask you to authorize the connection. Follow these steps to connect your device:
- Open the file manager app (such as ES File Explorer or Solid Explorer)
- Tap the "USB OTG" button (usually located on the top-right corner of the screen)
- Select "Connect" to authorize the connection
- Wait for the connection to establish (this may take a few seconds)
Step 4: Access Your Device's File System
Once you have connected your device to the USB OTG file manager app, you can access your device's file system. The app will display a list of files and folders on your device's internal storage and external storage (if available). You can navigate through the files and folders by tapping on them.
Step 5: Transfer Files between Devices
To transfer files between devices, follow these steps:
- Select the file or folder you want to transfer
- Tap the "Send" button (usually located on the top-right corner of the screen)
- Select the destination device (such as a computer or another Android device)
- Wait for the transfer to complete (this may take a few seconds)
Step 6: Disconnect Your Device
Once you have finished transferring files, you can disconnect your device from the USB OTG file manager app by following these steps:
- Tap the "Disconnect" button (usually located on the top-right corner of the screen)
- Wait for the connection to be terminated (this may take a few seconds)
Conclusion
In this tutorial, we have walked you through the step-by-step process of using the USB OTG file manager on your Android device. With this powerful tool, you can transfer files, backup data, and connect your device to a computer as an external hard drive. Remember to always disconnect your device when you are finished using the USB OTG file manager to avoid any potential issues with your device's file system.
Root Directory Path The root directory path is the directory that the file manager will use as its starting point. To set the root directory path, go to Settings > Root Directory Path and enter the path you want to use. For example:
/storage/emulated/0Default Directory The default directory is the directory that the file manager will open when it is first launched. To set the default directory, go to Settings > Default Directory and select the directory you want to use. For example:
/storage/emulated/0/DownloadsSorting Method The sorting method determines how the files and directories are sorted in the file manager. To set the sorting method, go to Settings > Sorting Method and select the method you want to use. For example:
AscendingView Mode The view mode determines how the files and directories are displayed in the file manager. To set the view mode, go to Settings > View Mode and select the mode you want to use. For example:
IconCompression Format The compression format determines the format used when compressing files. To set the compression format, go to Settings > Compression Format and select the format you want to use. For example:
ZipMaximum File Size The maximum file size determines the maximum size of a file that can be transferred to or from the file manager. To set the maximum file size, go to Settings > Maximum File Size and enter the size you want to use. For example:
10MBConnection Timeout The connection timeout determines the amount of time the file manager will wait for a connection to establish before timing out. To set the connection timeout, go to Settings > Connection Timeout and enter the time you want to use. For example:
30 secondsHere are the features mentioned for the USB OTG File Manager app:
- Manage all files from any USB mass storage device with a FAT32 or NTFS file system using the USB OTG port of your device.
- Copy files from USB to phone/tablet: Allows you to copy files from any USB mass storage device to your Android phone or tablet using the USB OTG port.
- Play, manage, and convert various file formats.
- Manage applications:
- Install or uninstall applications.
- Manage system apps and user-installed apps separately.
- Remote connections: Connect to PC/Mac via FTP to manage files.
- File management: Display directory tree, copy/paste/move files/folders, create new directories and files.
- Image management: Image preview, manage image folders.
- Multiformat support: supports multiple file formats (images, documents, videos).
Please note that these are likely additional features from codecanyon.net, promoting image editing and photo filter effects apps.










There are no reviews yet.