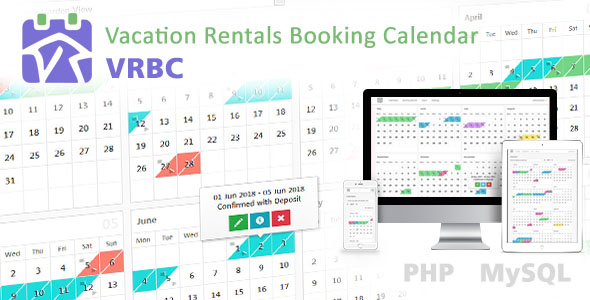
Introduction
As a property owner or property management agency, managing vacation rental bookings can be a daunting task. With so many bookings to keep track of, it’s easy to get overwhelmed and make mistakes. That’s why I was excited to try out the Vacation Rentals Booking Calendar, an online software designed to make managing vacation rentals a breeze. In this review, I’ll share my experience with the software and highlight its features, pros, and cons.
Review
I was impressed with the Vacation Rentals Booking Calendar’s user-friendly interface and ease of use. The software allows you to create and manage online availability calendars for vacation rentals, villas, inns, homestays, and resorts. The responsive design ensures that the calendar works seamlessly on all devices and major browsers.
One of the standout features of the software is its ability to manage bookings across multiple users, including owners, staff, and partner agents. The customizable booking statuses and colors make it easy to track bookings and identify any issues. The email notifications to owners and administrators ensure that everyone is kept informed of changes to bookings.
The software also offers a range of other features, including XML/JSON availability feeds, export calendars to iCalendar format, and detailed manuals. The ability to add new languages and edit phrases for each language is a major plus, especially for businesses that operate globally.
Pros
- User-friendly interface and easy to use
- Responsive design works on all devices and browsers
- Customizable booking statuses and colors
- Email notifications to owners and administrators
- XML/JSON availability feeds and export calendars to iCalendar format
- Detailed manuals and support
- Multilingual support
Cons
- Some users may find the interface a bit cluttered
- Limited customization options for the calendar design
- No built-in payment processing or payment gateway integration
Conclusion
Overall, I was impressed with the Vacation Rentals Booking Calendar and its ability to streamline vacation rental booking management. The software is easy to use, customizable, and offers a range of features that make it a great tool for property owners and property management agencies. While there are some limitations, the pros far outweigh the cons, and I would highly recommend this software to anyone looking to manage their vacation rentals more efficiently.
Score: 4.28/5
Recommendation
I would recommend the Vacation Rentals Booking Calendar to anyone looking to manage their vacation rentals more efficiently. It’s a great tool for property owners, property management agencies, and anyone who needs to keep track of multiple bookings. With its user-friendly interface, customizable features, and multilingual support, it’s a great investment for anyone in the vacation rental industry.
User Reviews
Be the first to review “Vacation Rentals Booking Calendar”
Introduction to the Vacation Rentals Booking Calendar Tutorial
Congratulations on choosing our Vacation Rentals platform to manage your properties! Our booking calendar is a powerful tool that allows you to manage your availability, pricing, and bookings in one convenient place. In this tutorial, we will guide you through the steps to use the booking calendar effectively, helping you to maximize your occupancy rates and revenue.
The booking calendar is the central hub of your vacation rental property's management. It allows you to:
- Manage your availability and pricing for each property
- Block out dates for maintenance or renovations
- Set minimum and maximum stay requirements
- View and manage bookings
- Send automated confirmations and reminders to guests
- Track your property's performance and revenue
By the end of this tutorial, you will be confident in using the booking calendar to manage your vacation rentals and provide an excellent experience for your guests.
Step 1: Accessing the Booking Calendar
To access the booking calendar, log in to your account on our platform and navigate to the "Properties" tab. Click on the property you want to manage, and then click on the "Calendar" tab.
Step 2: Understanding the Calendar View
The calendar view is divided into three main sections:
- Available Dates: These are the dates when your property is available for booking.
- Blocked Dates: These are the dates when your property is not available for booking, such as for maintenance or renovations.
- Booked Dates: These are the dates when your property is already booked by a guest.
You can also see the pricing information for each day, including the nightly rate, and the total cost of the stay.
Step 3: Setting Availability and Pricing
To set availability and pricing for your property, click on the "Settings" icon () next to the calendar. This will open the "Availability and Pricing" page.
Here, you can:
- Set the minimum and maximum stay requirements
- Set the pricing for each day, including the nightly rate, and the total cost of the stay
- Set the currency and time zone for your property
Click "Save" to save your changes.
Step 4: Booking a Guest
To book a guest, click on the "Book" button on the calendar for the dates you want to book. Fill in the guest's information, including their name, email, and contact information.
You can also add any special requests or notes for the guest. Once you've completed the booking, click "Save" to confirm the booking.
Step 5: Managing Bookings
To view and manage your bookings, click on the "Bookings" tab on the property's dashboard. Here, you can:
- View all of your bookings, including the guest's information, arrival and departure dates, and total cost of the stay
- Send automated confirmations and reminders to guests
- Cancel or modify bookings as needed
- View your property's performance and revenue
Step 6: Sending Confirmations and Reminders
To send confirmations and reminders to guests, click on the "Send Confirmation" or "Send Reminder" button on the booking page.
You can customize the email templates to include your property's information, including the address, contact information, and any special instructions for the guest.
Step 7: Tracking Your Property's Performance
To track your property's performance, click on the "Reports" tab on the property's dashboard. Here, you can view:
- Your property's occupancy rate
- Your revenue
- Your average daily rate
- Your guest reviews and ratings
By regularly tracking your property's performance, you can identify areas for improvement and make data-driven decisions to optimize your property's profitability.
Conclusion
Congratulations! You have now completed the Vacation Rentals Booking Calendar tutorial. With these steps, you should be able to effectively manage your availability, pricing, and bookings, providing an excellent experience for your guests and maximizing your revenue.
Remember to regularly review and update your booking calendar to ensure that you are getting the most out of your vacation rental property. If you have any questions or need further assistance, don't hesitate to contact our support team.
Here is an example of how to configure the Vacation Rentals Booking Calendar settings:
General Settings
// Set your timezone
timeZone: 'America/New_York',
// Set your locale
locale: 'en-US',
// Set your currency symbol
currencySymbol: '$',
// Set your price format (e.g., 100.00 or 100)
priceFormat: '0.00',
// Set your currency decimal separator
currencyDecimalSeparator: '.',
// Set your thousand separator
thousandSeparator: ','Booking Settings
// Set the minimum stay
minStay: 1,
// Set the maximum stay
maxStay: 30,
// Set the booking advance notice in days
bookingAdvance: 7,
// Set the booking cancellation notice in days
bookingCancellation: 14,
// Set the booking payment terms
paymentTerms: 'due-on-arrival'Availability Settings
// Set the availability start date (YYYY-MM-DD)
availabilityStart: '2022-01-01',
// Set the availability end date (YYYY-MM-DD)
availabilityEnd: '2023-12-31',
// Set the availability update frequency in minutes
availabilityUpdateFrequency: 60,
// Set the availability update interval in minutes
availabilityUpdateInterval: 60Calendar Settings
// Set the calendar start date (YYYY-MM-DD)
calendarStart: '2022-01-01',
// Set the calendar end date (YYYY-MM-DD)
calendarEnd: '2023-12-31',
// Set the calendar update frequency in minutes
calendarUpdateFrequency: 60,
// Set the calendar update interval in minutes
calendarUpdateInterval: 60Payment Settings
// Set the payment gateway (e.g., Stripe, PayPal)
paymentGateway: 'Stripe',
// Set the payment currency
paymentCurrency: 'USD',
// Set the payment method (e.g., credit card, bank transfer)
paymentMethod: 'credit-card',
// Set the payment terms
paymentTerms: 'due-on-arrival'Email Settings
// Set your email address
email: 'your-email@example.com',
// Set your email password
emailPassword: 'your-email-password',
// Set your email server
emailServer: 'smtp.example.com',
// Set your email port
emailPort: 587,
// Set your email encryption
emailEncryption: 'tls'Other Settings
// Set the admin email
adminEmail: 'your-admin-email@example.com',
// Set the admin password
adminPassword: 'your-admin-password',
// Set the website URL
websiteUrl: 'https://your-website.com',
// Set the API key
apiKey: 'your-api-key'







.png?w=300&resize=300,300&ssl=1)

There are no reviews yet.