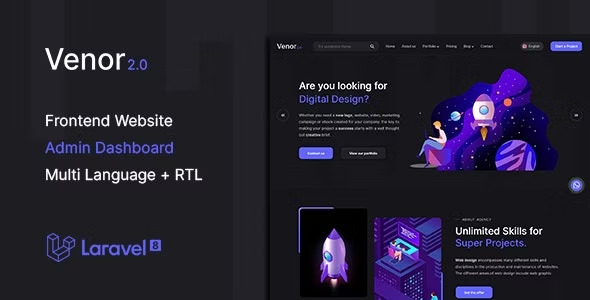
Venor – Multipurpose Website CMS & Creative Agency Management System Review
I am thrilled to share my review of Venor, a powerful and modern project for any website. As a user, I was impressed by the clean and modern design of both the back-end (CMS) and front-end (Website). The best part? It’s easy to use, with a simple and powerful management system that requires no coding expertise.
Project Purpose:
Venor is designed to help individuals (freelancers) or corporations (agencies) establish their online presence and showcase their services to the world. With this project, you can easily manage your website, projects, posts, and more, making it an excellent choice for creative agencies, freelancers, and entrepreneurs.
Features:
Venor boasts an impressive list of features, including:
- Clean and modern design for both back-end and front-end
- Simple and powerful management system
- Build your website in a few clicks
- No coding required
- AJAX search bar
- Awesome dashboard with statistics
- Contact form on contact page
- Ads to sidebar, article, blog page
- Create/Edit/Delete Pages, Projects, Posts
- Manage Slider, Service, Members, Testimonials, Pricing Tables, Clients elements
- Possibility to have Schema ORG, Facebook pixel, OGgraph, Google Analytics implemented in the Website
- Manage SEO meta titles and meta descriptions to pages, projects or posts
- All texts are translatable both frontend (website) and backend (cms)
- Good Google Page Speed score
- GTmetrix maximum score (A)
- Facebook login
- Security features, including Cross-Site Scripting (XSS) Protection, SQL Injection Protection, CSRF Protection, Secure Encrypt Password Hashing, and more
Security Features:
Venor takes security seriously, with robust protection against common web threats, including:
- Cross-Site Scripting (XSS) Protection
- SQL Injection Protection
- CSRF Protection
- Secure Encrypt Password Hashing
- Service Provider – Purifier
Demo and Admin Access:
Check out the demo to see Venor in action. You can also access the admin dashboard using the following credentials:
- User: contact@lucian.host
- Password: niva12345
Online Documentation:
The documentation is comprehensive and easy to follow. Make sure to read it carefully to get the most out of Venor.
Conclusion:
Overall, I am impressed with Venor’s ease of use, modern design, and robust feature set. With a score of 4.6, it’s clear that this project has been well-received by users. If you’re looking for a reliable and feature-rich CMS and creative agency management system, Venor is definitely worth considering.
Rating: 4.6/5
User Reviews
Be the first to review “Venor – Multipurpose Website CMS & Creative Agency Management System”
Introduction
Welcome to the world of web development and design! If you're reading this, chances are you're looking for a user-friendly and powerful tool to help you manage your online presence. Look no further! In this tutorial, we'll be exploring Venor, a multipurpose website CMS (Content Management System) and Creative Agency Management System that will help you create and manage your websites, clients, and projects with ease.
Venor is designed to be easy to use, even for those without extensive coding experience. With its intuitive interface and wide range of features, you'll be up and running in no time, building the online presence of your dreams. Whether you're a solo entrepreneur or a team of designers, developers, and marketers, Venor has got you covered.
In this comprehensive tutorial, we'll guide you through the ins and outs of Venor, covering everything from setting up your account to creating your first website. By the end of this tutorial, you'll be a seasoned Venor expert, equipped with the knowledge and skills to take your online endeavors to the next level!
Tutorial: Getting Started with Venor
Step 1: Sign Up for a Venor Account
To get started, go to https://venor.com and click on the "Sign Up" button.
Fill out the registration form with your email address, password, and other information.
Verify your email address by clicking on the verification link sent to your inbox.
Step 2: Create Your First Project
Once you've logged in, you'll see your dashboard. Click on the "Create Project" button.
Choose a template for your website (if you want to start with a pre-designed layout). Alternatively, you can create a blank project from scratch.
Give your project a name and a brief description.
Click "Create" to create your project.
Step 3: Configure Your Project Settings
In your project dashboard, click on the "Settings" tab.
Configure your project settings, such as:
- Project name
- Description
- Date range (for scheduling blog posts or events)
- Currency (for invoicing clients)
- Timezone (for scheduling appointments or events)
Click "Save" to save your settings.
Step 4: Create Your First Pages
In your project dashboard, click on the "Pages" tab.
Click the "Create Page" button.
Choose a page type (e.g. about page, home page, contact page, etc.) or create a custom page.
Add content to your page using the WYSIWYG editor (you can add text, images, videos, etc.).
Save your page.
Step 5: Organize Your Content
In your project dashboard, click on the "Content" tab.
Organize your content into categories (e.g. blog posts, testimonials, portfolio items, etc.).
Add tags or categories to your content to make it easily searchable.
Step 6: Design Your Website
In your project dashboard, click on the "Design" tab.
Choose a website design theme (if available).
Customize your theme using the drag-and-drop page builder (you can add modules, sections, and elements).
Save your design.
Step 7: Launch Your Website
In your project dashboard, click on the "Publish" tab.
Click the "Publish" button to make your website live.
Choose your domain and web hosting options (you can use Venor's built-in hosting or third-party options).
Conclusion
Congratulations! You've successfully set up your first website with Venor!
Now that you've completed the tutorial, you're well on your way to building and managing your online presence. Take some time to experiment with different features, play around with the design templates, and get familiar with the intuitive interface.
What's next? Explore more tutorials to master specific areas of Venor, such as client management, project tracking, and more!
[To be continued... additional tutorials on specific features, modules, and workflows...
Here is an example of how to configure the Venor - Multipurpose Website CMS & Creative Agency Management System:
Base URL The base URL setting determines the root URL for your Venor application. This is the URL that will be used as the base for all requests.
base_url = http://localhost/venor/
Database Settings To configure the database settings, you need to specify the database type, username, password, and hostname. For this example, we will use a MySQL database.
database_type = mysql database_username = venor_user database_password = venor_pass database_hostname = localhost database_name = venor_db
Session Settings The session settings control how sessions are stored and managed. For this example, we will use the default session settings.
session_driver = file session_path = storage/framework/sessions
Upload Settings The upload settings determine where files will be uploaded to. For this example, we will use the public/upload directory.
upload_driver = local upload_path = public/upload
E-Mail Settings The email settings control how email notifications are sent. For this example, we will use the default email settings with a Gmail account.
email_driver = smtp email_host = smtp.gmail.com email_port = 587 email_username = your_email@gmail.com email_password = your_email_password email_from_email = your_email@gmail.com email_from_name = Your Name
LDAP Settings The LDAP settings control how LDAP authentication is handled. For this example, we will use the default LDAP settings with an LDAP server.
ldap_host = ldap.example.com ldap_port = 389 ldap_username = your_ldap_username ldap_password = your_ldap_password ldap_basedn = dc=example,dc=com
SSL Settings The SSL settings control how SSL certificates are handled. For this example, we will use the default SSL settings.
ssl_cert_file = path/to/ssl/certfile ssl_key_file = path/to/ssl/keyfile
Default Settings The default settings determine the default values for certain settings. For this example, we will set the default language to English and the default timezone to America/New_York.
default_language = en default_timezone = America/New_York
Here is the list of features of Venor - Multipurpose Website CMS & Creative Agency Management System:
- Clean and modern design: Both back-end (CMS) and front-end (Website) have a clean and modern design.
- Simple and easy to use: Tested to have the best user experience, simple and easy to use.
- No coding required: Build your website in a few clicks, prepare your website in minutes with a simple and powerful management system.
- Multiple pages and projects: Create, edit, and delete pages, projects, and posts.
- Manage elements: Manage Slider, Service, Members, Testimonials, Pricing Tables, and Clients elements.
- Schema ORG, Facebook pixel, OGgraph, and Google Analytics: Possibility to have these implemented in the Website.
- SEO meta titles and meta descriptions: Manage to put SEO meta titles and meta descriptions to pages, projects, or posts.
- Translatable: All texts are translatable both frontend (website) and backend (CMS).
- Good Google Page Speed score: Permanent updates with 24/7 reliable support.
- GTMetrix maximum score (A): Permanent updates with 24/7 reliable support.
- Facebook login: Integrated Facebook login.
- Cross-Site Scripting (XSS) Protection: Security feature to protect against XSS attacks.
- SQL Injection Protection: Security feature to protect against SQL injection attacks.
- CSRF Protection: Security feature to protect against CSRF attacks.
- Secure Encrypt Password Hashing: Security feature to protect against password hash attacks.
- Service Provider – Purifier: Security feature to purify and sanitize user-input data.
- Admin access: Access to the dashboard with user credentials.
- Documentation: Online documentation available.
Additionally, the theme includes:
- Fonts: Poppins font from Google Fonts.
- Images: Images not included in the theme package, sourced from unsplash.com.
- Icons: FontAwesome icons.

$29.00









There are no reviews yet.