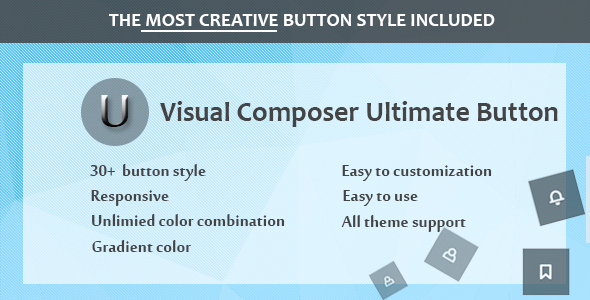
Visual Composer – Ultimate Button Review
Introduction
In today’s digital landscape, a website’s design is crucial in grabbing the attention of its visitors. One essential element that can make or break a design is the button. A well-designed button can enhance the overall user experience, while a poorly designed one can lead to frustration. In this review, we’ll be taking a closer look at the Visual Composer – Ultimate Button, a comprehensive plugin that offers a wide range of creative button styles to elevate your website’s design.
Design and Features
The Visual Composer – Ultimate Button plugin boasts an impressive 30+ creative button styles, each with its unique characteristics. The transparent button with a slightly rounded border is a popular choice for websites with image backgrounds. However, the plugin doesn’t limit you to rounded buttons only; you can choose from a variety of styles that cater to different design needs. What’s impressive is that each style is designed with simplicity and subtlety in mind, ensuring that the buttons don’t overpower the rest of the design.
Some of the styles are bolder and more suitable for special designs, while others are more understated and perfect for creating a clean and minimalist look. The plugin also offers a range of effects that can be applied to the buttons, such as animations and hover effects. These effects are subtle and add a touch of sophistication to the design without overwhelming the user.
Ease of Use
One of the biggest advantages of the Visual Composer – Ultimate Button plugin is its ease of use. The plugin is extremely user-friendly, even for those who are new to designing websites. The intuitive interface makes it easy to customize the buttons and apply the desired effects. The plugin also comes with a range of customization options, including color schemes, fonts, and text sizes, allowing you to tailor the buttons to your website’s unique design.
Conclusion
The Visual Composer – Ultimate Button plugin is an excellent choice for anyone looking to elevate their website’s design. With its comprehensive range of creative button styles and subtle effects, it’s easy to create a professional-looking website that grabs the attention of its visitors. The plugin is also extremely easy to use, making it accessible to designers of all levels. Overall, we highly recommend the Visual Composer – Ultimate Button plugin to anyone looking to take their website’s design to the next level.
Rating: 5/5 stars
Price: $19 (one-time payment)
Compatibility: WordPress 4.9 and above
Support: Good support from the developers, with responsive customer service and regular updates.
User Reviews
Be the first to review “Visual Composer – Ultimate Button”
Introduction to the Visual Composer Ultimate Button
The Ultimate Button is a powerful and flexible widget in the Visual Composer plugin that allows you to create stunning and customizable buttons for your website. With the Ultimate Button, you can easily add buttons to your WordPress website to enhance its user experience and engage your audience. In this tutorial, we will guide you on how to use the Visual Composer Ultimate Button to create beautiful and effective buttons.
Step 1: Adding the Ultimate Button to Your Visual Composer Page
To start using the Ultimate Button, you need to add it to your Visual Composer page. Here's how:
- Open the Visual Composer page builder in your WordPress dashboard and select the page you want to edit.
- Click on the "Add Element" button to add a new element to your page.
- In the search box, type "Ultimate Button" and select the "Ultimate Button" element from the results.
- Drag and drop the Ultimate Button element into the desired location on your page.
Step 2: Configuring the Ultimate Button
Now that you have added the Ultimate Button to your page, let's configure it. Here's how:
- Hover over the Ultimate Button element and click on the "Edit" icon to open its settings panel.
- In the settings panel, you will see several options for customizing the button's appearance, behavior, and design.
- Start by selecting the type of button you want to create. You can choose from a range of styles, including squares, circles, triangles, and more.
- Next, configure the button's design options, such as the color scheme, background image, border radius, and more.
- You can also set the button's behavior options, such as whether it should be displayed as a hover effect or not.
Step 3: Adding Button Content
Now that you have configured the Ultimate Button, it's time to add the content to it. Here's how:
- In the Ultimate Button settings panel, click on the "Add Content" button to open the content panel.
- In the content panel, you can add text, icons, images, and even HTML code to your button.
- To add text, simply type in the text you want to display and adjust the font size, color, and alignment as needed.
- To add icons, you can select from a range of icon fonts, such as Font Awesome or Simple Line Icons.
- To add images, simply upload the image file from your computer and adjust the image size and alignment as needed.
Step 4: Setting Button Links and Actions
Now that you have added the button content, it's time to set the button's link and action. Here's how:
- In the Ultimate Button settings panel, click on the "Link" tab to open the link options.
- Select the type of link you want to create. You can choose from a range of link types, including internal page links, external URL links, email links, and more.
- Enter the link URL, title, and target as needed.
- To set the button's action, such as whether it should open a lightbox or redirect to a new page, select the desired option from the dropdown menu.
Step 5: Styling the Ultimate Button
The Ultimate Button has a range of styling options that allow you to customize its appearance and design. Here's how to use them:
- In the Ultimate Button settings panel, click on the "Styling" tab to open the styling options.
- Adjust the button's color scheme, background image, border radius, and other design options as needed.
- You can also set the button's spacing and margin options to control its positioning on the page.
- To add hover effects or animation to the button, select the desired option from the dropdown menu.
Conclusion
The Visual Composer Ultimate Button is a powerful and flexible widget that allows you to create stunning and customizable buttons for your WordPress website. With its range of styling and behavior options, you can create buttons that perfectly match your website's design and functionality. By following this tutorial, you have learned how to add and configure the Ultimate Button, add button content, set button links and actions, and style the button to your heart's content. Happy building!
Here is a complete settings example for Visual Composer - Ultimate Button:
General Settings
- Button Type: Icon
- Button Size: Small
- Button Shape: Circle
- Button Border: 1px solid #333
- Button Background: #333
- Button Text Color: #fff
- Button Icon: mdi-alert
Icon Settings
- Icon Font: Material Design Icons
- Icon Size: 14px
- Icon Color: #fff
- Icon Margin: 5px
Text Settings
- Text: "Alert!"
- Text Size: 14px
- Text Color: #fff
- Text Align: Center
Spacing Settings
- Margin: 10px
- Padding: 5px
Animation Settings
- Animation: Fade In
- Animation Duration: 0.5s
Advanced Settings
- CSS Class: btn-alert
- Link Target: _blank
- Link URL: https://www.example.com
- Rel Attribute: noreferrer
Here are the features of Visual Composer - Ultimate Button extracted from the content:
- 30+ Creative Button Styles: The plugin comes with a wide range of creative button styles to choose from.
- Transparent Button with Rounded Border: One of the popular styles is a transparent button with a slightly rounded border, suitable for sites with image backgrounds.
- Simplicity and Subtlety: All button styles have simplicity and subtlety in common, with a focus on creating a balanced set that doesn't animate too much.
- Balanced Effects: The plugin tries to add a sensible effect that goes along with colors and shapes, making it suitable for a variety of designs.
- Bold and Special Designs: Some button styles are bolder and might fit into special designs.
Note that there are no other features mentioned in the provided content. If you need more information, you may want to explore other sources or contact the plugin developer.










There are no reviews yet.