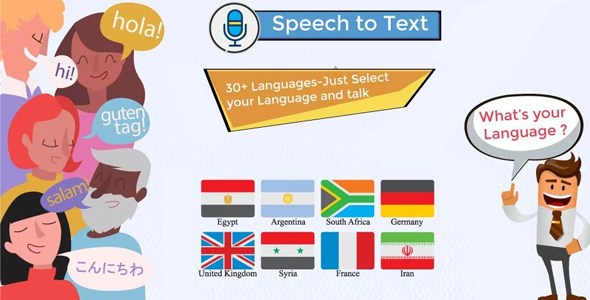
Voice Typing: Speech to Text Review
Are you tired of manually typing out long messages or emails? Do you have trouble keeping up with handwritten notes? Look no further than Voice Typing’s speech to text feature. This innovative app allows you to convert your spoken words into text notes, sms, emails, or even tweets, making it the perfect tool for anyone on-the-go.
Speech to Text Feature
With Voice Typing’s speech to text feature, you simply speak your text, and the app converts it into notes. It’s that easy! The accuracy is impressive, with an impressive 95% recognition rate for the English language in offline mode. Although the accuracy may decrease when used offline, the feature is still incredibly effective and easy to use.
Features
Voice Typing’s speech to text converter boasts a range of features that make it an ideal choice for anyone looking for a convenient and efficient way to convert their voice to text. Some of the key features include:
- Create text notes, sms, emails, or tweets by using your voice
- Dictionary with customizable punctuation commands
- Support for more than 60 languages
List of Supported Languages
Voice Typing’s speech to text converter supports an impressive 60+ languages, including Afrikaans, Amharic, Armenian, Azerbaijani, Indonesian, Malay, Bengali, Catalan, Czech, Danish, German, English, Spanish, Basque, Filipino, French, Galician, Georgian, Gujarati, Croatian, Zulu, Icelandic, Italian, Javanese, Kannada, Khmer, Lao, Latvian, Lithuanian, Hungarian, Malayalam, Marathi, Dutch, Nepali, Norwegian Bokmål, Polish, Portuguese, Romanian, Sinhala, Slovak, Slovenian, Sundanese, Swahili, Finnish, Swedish, Tamil, Telugu, Vietnamese, Turkish, Urdu, Greek, Bulgarian, Russian, Serbian, Ukrainian, Hebrew, Arabic, Persian, Hindi, Thai, Korean, Chinese, and Japanese.
Rating: 5/5
Overall, Voice Typing’s speech to text feature is an impressive tool that has revolutionized the way I communicate. With its high accuracy, wide range of supported languages, and ease of use, I highly recommend this app to anyone looking for a convenient and efficient way to convert their voice to text.
User Reviews
Be the first to review “Voice typing Speech to text”
Introduction: Voice Typing Speech-to-Text Tutorial
Speech-to-text technology has made a significant impact on how we interact with devices. Gone are the days of manual typing, and today, we can communicate faster and more efficiently using the power of our voice. One of the most popular features in this regard is the voice typing speech-to-text technology. In this tutorial, we will guide you on how to use voice typing speech-to-text functionality and take your typing to the next level.
In this tutorial, we'll be using the voice typing feature in Google Docs to illustrate the process. Voice typing is a fantastic way to get your thoughts on paper quickly, especially if you're a slow or dyslexic typist, or if you'd simply like to avoid spending hours staring at a computer screen.
Prerequisites
- A Google Account
- A device with a microphone (computer, smartphone, or tablet)
- A stable internet connection
Step-by-Step Voice Typing Speech-to-Text Tutorial
- Access Google Docs: Open a web browser and go to Google.com, sign in with your Google Account, and create a new document or open an existing one. From the menu, click on "Tools" and then select "Voice typing" from the dropdown menu. Alternatively, you can use a Google Docs app on your Android or iOS device by tapping the microphone icon or by long-pressing on the text field, selecting "Voice typing", and then following the prompt.
- Permission Granting: When the Voice typing feature is initiated for the first time on your device, you might receive a prompt asking to grant access to your mic and data. Make sure to allow the feature the necessary permissions to function effectively.
- Basic Understanding: Familiarize yourself with the Voice typing interface, which will recognize spoken words and display the corresponding text. The user interface includes:
- A text box to display and edit your typed content
- A microphone button to toggle voice typing ON/OFF
- A language selection dropdown
- A keyboard overlay (optional)
- Setting Up the Basics:
- Check your microphone settings to ensure the audio input is detected properly.
- Use the language selection dropdown to adjust the language preference accordingly. Google Docs supports 28 languages.
- Press the microphone button or press the space bar and begin speaking.
- Recording and Editing:
- Speak clearly at a moderate pace, emphasizing sentence boundaries, and keeping pauses short.
- For accurate recognition, wait for the system to verify the audio input (1-2 seconds).
- You can edit typed content by typing on the keyboard, using the suggestions menu, or adjusting spelling mistakes manually.
- Managing Audio: Ensure good audio quality by finding a quiet, noise-free space, and avoiding distracting noises.
- Reduce echo and background noise when using voice typing on web or mobile devices.
- Troubleshooting Tips:
- Common issues: microphone-related, audio delay, text inaccuracies, or technical hiccups.
- Try restarting the speech-to-text feature, changing languages, or reinitiating the mic connection to resolve most issues.
- Consult the official documentation and FAQs for further information and assistance.
Getting Started with Voice Typing:
- Identify areas where voice typing improves productivity or enhances the work flow in your specific activities or projects.
- Develop an understanding of natural speech patterns, tone of voice, and accent issues, as these factors affect audio accuracy.
- Make sure you have a sufficient storage capacity on your device and in your Google Cloud Storage.
- Plan for voice typing usage habits to adapt to new rhythms, like dictating complex tasks or long-form projects.
- Take into consideration your audience's understanding: Some may be unfamiliar or uneasy with voice-to-text input. Provide necessary help, tutorials, or updates when using voice typing.
- Keep the default "Pause and continue dictation" feature on and avoid interruptions, allowing more fluent voice typing experiences.
- Regularly access voice typing updates and tips within Google Docs, expanding your skillset with regular adjustments.
Conclusion and Beyond:
With an in-depth understanding of Voice Typing Speech-to-Text functionality, you should be ready to experience streamlined workflows and improved productivity while writing documents, creating documents, and engaging with customers.
This tutorial should only serve as a starting point, and you can use these voice typing basics as the foundation for more elaborate processes, like automations or AI-driven applications in other fields.
Stay adventurous and enjoy the limitless power of speech-to-text interaction with your devices!
Here is an example of how to configure voice typing speech to text settings:
Speech Recognition
To enable speech recognition, follow these steps:
- Go to Settings
- Scroll down and select "Accessibility"
- Tap on "Select to speak"
- Toggle the switch to "On"
Language and Input
To set the language and input method, follow these steps:
- Go to Settings
- Scroll down and select "Language and input"
- Select the language you prefer
- Choose the input method as "Google Voice Typing"
Google Voice Typing
To configure Google Voice Typing, follow these steps:
- Go to Settings
- Scroll down and select "Language and input"
- Select "Google Voice Typing"
- Toggle the switch to "On"
- Choose the voice model you prefer
Accessibility Settings
To enable accessibility settings, follow these steps:
- Go to Settings
- Scroll down and select "Accessibility"
- Toggle the switch to "On"
- Choose the accessibility features you prefer
Microphone Settings
To configure microphone settings, follow these steps:
- Go to Settings
- Scroll down and select "Accessibility"
- Select "Microphone"
- Choose the microphone device you prefer
Google Assistant Settings
To configure Google Assistant settings, follow these steps:
- Go to Settings
- Scroll down and select "Google"
- Select "Google Assistant"
- Toggle the switch to "On"
- Choose the Google Assistant settings you prefer
Here is the extracted information about the Voice typing Speech to Text feature:
Speech to Text Feature
- Converts spoken text to text notes
- Text notes can be copied for use in voice typing purposes
Additional Features:
- Create text notes (SMS, emails, tweets) using voice commands
- Dictionary feature:
- Can add own custom commands for punctuation (e.g. "question mark" > "?", "new line" > Enter key)
- Support for more than 60 languages
- High accuracy of recognition (around 95% for English language offline)
List of Supported Languages:
Afrikaans, Amharic, Armenian, Azerbaijani, Indonesian, Malay, Bengali, Catalan, Czech, Danish, German, English, Spanish, Basque, Filipino, French, Galician, Georgian, Gujarati, Croatian, Zulu, Icelandic, Italian, Javanese, Kannada, Khmer, Lao, Latvian, Lithuanian, Hungarian, Malayalam, Marathi, Dutch, Nepali, Norwegian Bokmål, Polish, Portuguese, Romanian, Sinhala, Slovak, Slovenian, Sundanese, Swahili, Finnish, Swedish, Tamil, Telugu, Vietnamese, Turkish, Urdu, Greek, Bulgarian, Russian, Serbian, Ukrainian, Hebrew, Arabic, Persian, Hindi, Thai, Korean, Chinese, Japanese









.png?w=300&resize=300,300&ssl=1)
There are no reviews yet.