Vstream – iOS Video Streaming Application
$18.00
49 sales
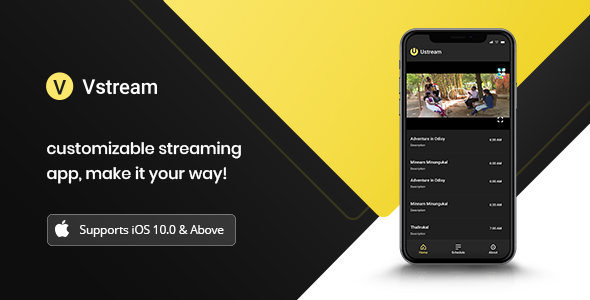
Vstream – iOS Video Streaming Application Review
As a digital enthusiast, I was excited to try out Vstream, a fully customizable video streaming application for iOS devices. With its promise of ease of use, customization options, and robust features, I was eager to see if it lived up to its claims. In this review, I’ll dive into the app’s current features, customization options, and changelog to give you a comprehensive overview of what Vstream has to offer.
Current Features
Vstream boasts a impressive list of features that make it an attractive option for video streaming enthusiasts. Some of the notable features include:
- Full native iOS application with support for iOS 10.0 and above
- Customization options for app name, logo, and splash screen logo
- Play/stop live video stream for single station
- Support for interruptions and single video streaming stations
- Display of current program, next program, and timings
- Option to show weekly schedule of the video station from API
- Option to show upcoming programs of the day
- Social connections (Facebook, YouTube, Twitter, Instagram)
- Website page with WebView
- Easy volume control
- Support for m3u8 streaming format
- High-quality user interface
- Check network availability
- Easy customization
- Well-documented code
Wish to Customize
If you’re looking to take your video streaming experience to the next level, Vstream offers a range of customization options. From AdMob integration to support for multiple stations, Google Analytics, and favorite mode, you can tailor the app to your specific needs.
Customization Features
Some of the notable customization features include:
- AdMob integration
- Support for multiple stations
- Google Analytics
- Favorite mode
Changelog
The changelog for Vstream is impressive, with regular updates and bug fixes. Some of the notable updates include:
- Version 1.5: Xcode 12.4 support
- Version 1.3: iPad fix
- Version 1.2: Bug fix and documentation update
- Version 1.1: Bug fix and Swift 5 upgrade
- Version 1.0: Initial build
Score: 3.67
Overall, I’m impressed with Vstream’s features, customization options, and changelog. While it may not be perfect, the app’s ease of use and robust features make it an attractive option for video streaming enthusiasts. With a score of 3.67, I would recommend Vstream to anyone looking for a customizable video streaming application for iOS devices.
Pros:
- Impressive list of features
- Customization options
- Regular updates and bug fixes
- Well-documented code
Cons:
- Limited support for older iOS versions
- Some users may find the app’s interface overwhelming
Conclusion
Vstream is an excellent choice for anyone looking for a customizable video streaming application for iOS devices. With its impressive list of features, customization options, and regular updates, it’s an app that’s well worth considering. While it may not be perfect, Vstream’s ease of use and robust features make it an attractive option for video streaming enthusiasts.
User Reviews
Be the first to review “Vstream – iOS Video Streaming Application”
Introduction to Vstream: A Comprehensive Guide to Using the iOS Video Streaming Application
Vstream is a popular iOS video streaming application that allows users to broadcast live video content to their audience. With Vstream, you can share your gaming experiences, music performances, educational content, and more with a global audience. In this tutorial, we will guide you through the process of using Vstream, from setting up your account to broadcasting your first video stream.
Step 1: Download and Install Vstream
Before you can start using Vstream, you need to download and install the app on your iOS device. You can do this by following these steps:
- Open the App Store on your iOS device.
- Search for "Vstream" in the search bar.
- Select the Vstream app from the search results.
- Tap the "Get" button to download and install the app.
- Wait for the app to download and install. This may take a few seconds.
Step 2: Create a Vstream Account
Once you have installed Vstream, you need to create an account to start using the app. Here's how to do it:
- Launch the Vstream app and tap the "Sign Up" button.
- Fill in the required information, including your name, email address, and password.
- Tap the "Create Account" button to complete the sign-up process.
- Verify your email address by clicking on the link sent to you by Vstream.
Step 3: Set Up Your Vstream Profile
Before you can start broadcasting, you need to set up your Vstream profile. Here's how to do it:
- Tap the "Profile" button in the top-right corner of the Vstream app.
- Fill in your profile information, including your bio, profile picture, and cover photo.
- Customize your profile settings, such as your stream key and video quality.
- Tap the "Save" button to save your profile changes.
Step 4: Prepare Your Equipment
To ensure high-quality video streaming, you need to prepare your equipment. Here are some tips:
- Use a high-quality camera with good lighting.
- Invest in a good microphone to improve audio quality.
- Use a stable internet connection to ensure smooth streaming.
- Consider using a capture card to connect your console or PC to your iOS device.
Step 5: Start Broadcasting
Once you have set up your profile and prepared your equipment, you can start broadcasting. Here's how to do it:
- Tap the "Broadcast" button in the top-right corner of the Vstream app.
- Choose your broadcasting settings, such as the video quality and bitrate.
- Start your broadcast by tapping the "Start Broadcast" button.
- Use the Vstream app's built-in controls to adjust your video and audio settings during the broadcast.
Step 6: Manage Your Broadcast
During your broadcast, you can use the Vstream app's built-in controls to manage your stream. Here's how to do it:
- Use the "Live" button to start or stop your broadcast.
- Use the "Settings" button to adjust your broadcasting settings.
- Use the "Chat" button to engage with your audience and respond to comments.
- Use the "End Broadcast" button to end your broadcast.
Step 7: Monitor Your Broadcast
After you have ended your broadcast, you can monitor your stream's performance using the Vstream app's analytics. Here's how to do it:
- Tap the "Analytics" button in the top-right corner of the Vstream app.
- View your stream's performance metrics, such as the number of viewers and engagement metrics.
- Use this information to improve your future broadcasts and engage with your audience better.
Conclusion
Using Vstream is a simple and straightforward process. With these steps, you should be able to set up your account, prepare your equipment, and start broadcasting your video content to the world. Remember to engage with your audience, monitor your broadcast's performance, and improve your streaming skills over time. Happy streaming!
Here is a complete settings example for Vstream - iOS Video Streaming Application:
Playback Settings
To configure playback settings, go to Vstream > Settings > Playback. Here, you can adjust the following settings:
Buffer Size: Set the buffer size in seconds to control the amount of video data loaded before playback starts. (Default: 5 seconds)Min Buffer Size: Set the minimum buffer size in seconds to ensure a smooth playback experience. (Default: 2 seconds)Max Buffer Size: Set the maximum buffer size in seconds to prevent excessive memory usage. (Default: 10 seconds)Play Buffering: Enable or disable play buffering to control when playback starts. (Default: Enabled)Auto Play: Enable or disable auto-play to control when videos start playing. (Default: Enabled)
Streaming Settings
To configure streaming settings, go to Vstream > Settings > Streaming. Here, you can adjust the following settings:
Streaming Server: Enter the URL of your streaming server. (Default:http://localhost:8080)Streaming Port: Enter the port number used by your streaming server. (Default: 8080)Streaming Quality: Choose the streaming quality from the following options: Low, Medium, High, or Custom. (Default: Medium)Custom Streaming Quality: Enter a custom streaming quality value (e.g., 1280x720). (Default: Empty)
Network Settings
To configure network settings, go to Vstream > Settings > Network. Here, you can adjust the following settings:
Network Reachability: Enable or disable network reachability to control whether the app checks for network connectivity before playing videos. (Default: Enabled)Network Timeout: Set the network timeout in seconds to control how long the app waits for a network response before timing out. (Default: 10 seconds)
Audio Settings
To configure audio settings, go to Vstream > Settings > Audio. Here, you can adjust the following settings:
Audio Bitrate: Choose the audio bitrate from the following options: Low, Medium, High, or Custom. (Default: Medium)Custom Audio Bitrate: Enter a custom audio bitrate value (e.g., 128 kbps). (Default: Empty)Audio Codec: Choose the audio codec from the following options: AAC, MP3, or Custom. (Default: AAC)Custom Audio Codec: Enter a custom audio codec value (e.g.,aac-eld). (Default: Empty)
Video Settings
To configure video settings, go to Vstream > Settings > Video. Here, you can adjust the following settings:
Video Bitrate: Choose the video bitrate from the following options: Low, Medium, High, or Custom. (Default: Medium)Custom Video Bitrate: Enter a custom video bitrate value (e.g., 1024 kbps). (Default: Empty)Video Codec: Choose the video codec from the following options: H.264, H.265, or Custom. (Default: H.264)Custom Video Codec: Enter a custom video codec value (e.g.,h264). (Default: Empty)
Other Settings
To configure other settings, go to Vstream > Settings > Other. Here, you can adjust the following settings:
Debug Mode: Enable or disable debug mode to control whether the app logs debug information. (Default: Disabled)Log Level: Choose the log level from the following options: Verbose, Debug, Info, Warning, Error, or Silent. (Default: Info)
Here are the features of Vstream - iOS Video Streaming Application:
- Full Native iOS Application: A fully customizable video streaming application for iOS mobile devices.
- Supports iOS 10.0 & Up: Compatible with iOS 10.0 and later versions.
- Full Customization: Allows you to customize app name, logo, and splash screen logo.
- Play/Stop Live Video Stream for Single Station: Allows you to play and stop live video streams for a single station.
- Supports interruptions: Supports interruptions during video playback.
- Supports Single Video Streaming Stations: Supports single video streaming stations.
- Display Current Program, Next Program and Timings: Displays the current program, next program, and timings.
- Option To Show Weekly Schedule Of The Video Station From API: Allows you to show the weekly schedule of the video station from an API.
- Option To Show Upcoming Programs Of The Day: Allows you to show upcoming programs of the day.
- Social Connection (Facebook, Youtube, Twitter,Instagram): Integrates with social media platforms such as Facebook, YouTube, Twitter, and Instagram.
- Website page with WebView: Allows you to display a website page within the app using a WebView.
- Easy volume control: Provides easy volume control.
- Support: m3u8: Supports m3u8 streaming format.
- High quality user interface: Provides a high-quality user interface.
- Check Network Availability: Checks network availability before playing a video.
- Easy customization: Allows for easy customization of the app.
- Well Documentation: Provides well-documented code.
Customization Features:
- AdMob Feature: Supports AdMob advertising.
- Supports Multiple Stations: Supports multiple video streaming stations.
- Google Analytics: Integrates with Google Analytics.
- Favorite Mode: Allows users to mark their favorite programs.
Change Log:
- Version 1.5: Xcode 12.4 support.
- Version 1.3: iPad fix.
- Version 1.2: Bug fix and documentation update.
- Version 1.1: Bug fix and Swift 5 update.
- Version 1.0: Initial build.










There are no reviews yet.