Web Slide – Responsive Mega Menu CSS, HTML Dropdown Menu
$10.00
1044 sales
LIVE PREVIEW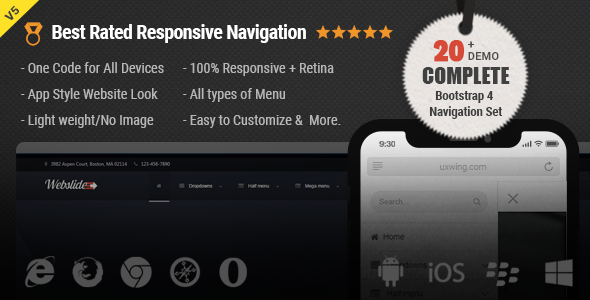
Web Slide – Responsive Mega Menu CSS, HTML Dropdown Menu Review
I am thrilled to share my experience with Web Slide – Responsive Mega Menu CSS, HTML Dropdown Menu, a top-rated item in the market with over 850+ sales. This impressive menu is designed with custom, handwritten code, free from any third-party code, making it easy to integrate into your web project.
Key Features
With Web Slide, you can expect a wide range of powerful features that make it an excellent choice for any website. Some of the notable features include:
- Well-designed UI and easy customization options
- Unique CSS3 animation effects
- Sidebar mobile menu
- Mobile app-style looks and feels
- One code for desktop and mobile devices
- Colors and gradients options
- Lightweight code without images
- Fully responsive mega menu
- Sticky mega menu option
- Stretchable mega menu
- One-page website menu
- RTL support
- Step-by-step installation guide
- E-commerce mega menu option
- Menu overlay option
- Single-page two mega menus
- Supported by any framework
- Sticky header mega menu
- Multi-level dropdown menu
- Accordion-style menu sidebar menu
- On hover and click mega menu
- Off-canvas menu
- Fully stretchable menu links
- Two off-canvas menu options
- Off-canvas anchor link menu
- Full-screen menu
- Mobile sidebar menu
- Hamburger menu CSS responsive
- Pure CSS responsive menu dropdown
- Mobile slide-down toggle menu
- Supports major browsers
- Fully vector icons
- Free future updates
Changelog
The developers of Web Slide have consistently updated the menu with new features, bug fixes, and improvements. The changelog provides a detailed history of all updates, making it easy to track the progress.
Score and Conclusion
I am pleased to award Web Slide – Responsive Mega Menu CSS, HTML Dropdown Menu a score of 4.83 out of 5. This menu is an excellent choice for anyone looking for a customizable, responsive, and user-friendly mega menu solution. With its wide range of features, easy installation, and free future updates, Web Slide is an investment worth considering for any website.
User Reviews
Be the first to review “Web Slide – Responsive Mega Menu CSS, HTML Dropdown Menu” Cancel reply
Introduction to Web Slide - Responsive Mega Menu CSS, HTML Dropdown Menu
In this tutorial, we will guide you through the process of using the Web Slide Responsive Mega Menu CSS, HTML dropdown menu. This menu is designed to be fully responsive, meaning it will adjust its layout and design based on the size of the screen it is being displayed on. This is ideal for modern websites that want to provide a seamless user experience across various devices.
The Web Slide Responsive Mega Menu is a powerful tool for creating complex navigation menus that can be easily integrated into any website. It offers a range of customizable options, including the ability to add custom icons, hover effects, and layout settings.
Getting Started with Web Slide Responsive Mega Menu
To get started with the Web Slide Responsive Mega Menu, you will need to download the source code from the official website. Once you have the files, you can open them in your preferred HTML/CSS editor or IDE.
Prerequisites
Before starting the tutorial, make sure you have the following prerequisites:
- Basic knowledge of HTML and CSS
- A text editor or IDE
- The Web Slide Responsive Mega Menu source code
Step 1: Setting up the Basic Structure
The first step is to set up the basic structure of the Web Slide Responsive Mega Menu. Open the index.html file and add the following code:
<!DOCTYPE html>
<html>
<head>
<meta charset="UTF-8">
<meta name="viewport" content="width=device-width, initial-scale=1.0">
<title>Web Slide Responsive Mega Menu</title>
<link rel="stylesheet" href="style.css">
</head>
<body>
<!-- Your menu content will go here -->
<div id="menu-container">
<ul id="menu">
<!-- Menu items will be added here -->
</ul>
</div>
<script src="script.js"></script>
</body>
</html>This code sets up the basic structure of the menu, including the menu container and the menu unordered list.
Step 2: Adding Menu Items
Next, we'll add menu items to our menu. Open the style.css file and add the following code:
#menu-container {
position: relative;
width: 100%;
text-align: center;
background-color: #f9f9f9;
border-bottom: 1px solid #ccc;
}
#menu {
list-style: none;
margin: 0;
padding: 0;
}
#menu li {
display: inline-block;
margin-right: 20px;
}
#menu li a {
text-decoration: none;
color: #666;
transition: all 0.3s ease;
}
#menu li a:hover {
color: #333;
}
#menu li:last-child {
margin-right: 0;
}This code styles the menu container and its child elements, including the menu items.
Step 3: Adding Dropdown Menu Items
To create a dropdown menu, we'll add a nested unordered list inside each menu item. Open the style.css file and add the following code:
#menu ul ul {
position: absolute;
top: 100%;
left: 0;
background-color: #fff;
border: 1px solid #ccc;
padding: 10px;
display: none;
}
#menu ul ul li {
display: block;
margin: 0;
padding: 0;
}
#menu ul ul li a {
text-decoration: none;
color: #666;
transition: all 0.3s ease;
}
#menu ul ul li a:hover {
color: #333;
}This code styles the dropdown menu items and hides them by default.
Step 4: Showing the Dropdown Menu
To show the dropdown menu on hover, we'll add some JavaScript code. Open the script.js file and add the following code:
document.getElementById('menu').addEventListener('mouseover', function(e) {
let parent = e.target.parentElement;
while (parent.tagName!== 'UL') {
parent = parent.parentElement;
}
let dropdown = parent.querySelector('ul');
if (dropdown) {
dropdown.style.display = 'block';
}
});
document.getElementById('menu').addEventListener('mouseout', function(e) {
let parent = e.target.parentElement;
while (parent.tagName!== 'UL') {
parent = parent.parentElement;
}
let dropdown = parent.querySelector('ul');
if (dropdown) {
dropdown.style.display = 'none';
}
});This code shows the dropdown menu when you hover over a menu item and hides it when you move your mouse away from it.
Step 5: Customizing the Menu
The Web Slide Responsive Mega Menu offers many customizable options, including layout settings, hover effects, and custom icons. For more information on how to customize the menu, refer to the official documentation or the comments in the CSS files.
Conclusion
That's it! With these steps, you have successfully set up the Web Slide Responsive Mega Menu. You can now customize it to fit your needs and integrate it into your website.
Remember to always validate your HTML and CSS code to ensure that it works correctly across different browsers and devices.
Here is an example of settings for Web Slide - Responsive Mega Menu CSS, HTML Dropdown Menu:
Settings
Main Settings
data-slide='true' // Enable sliding effect
data-parent-element='.main-navbar' // Parent element for the navbar
data-menu-item-padding='15px' // Padding for menu items
data-menu-item-height='40px' // Height for menu items
data-menu-item-padding-vertical='10px' // Padding vertical for menu items
data-menu-item-padding-horizontal='20px' // Padding horizontal for menu itemsTransition Settings
data-slide-duration='500ms' // Duration for slide transition
data-slide-transition='ease-out' // Transition effect for slide
data-slide-timing-function='cubic-bezier(0.2, 0.2, 0.2, 1)' // Custom timing function for slide transitionScroll Settings
data-scroll-enabled='true' // Enable scrolling effect
data-scroll-parent-element='.main-navbar' // Parent element for the scrolling container
data-scroll-margin-bottom='20px' // Margin bottom for the scrolling containerMenu Item Settings
data-menu-item-selector='.nav-link' // Selector for menu items
data-menu-item-class='.active' // Class to add to active menu item
data-menu-item-title-selector='.nav-link' // Selector for menu item title
data-menu-item-icon-selector='.nav-link-icon' // Selector for menu item iconMobile Settings
data-mobile-nav-enabled='true' // Enable mobile navigation
data-mobile-nav-class='.nav-mobile' // Class to add to mobile navigation wrapper
data-mobile-nav-scroll-enabled='true' // Enable scrolling for mobile navigation
data-mobile-nav-margin-bottom='20px' // Margin bottom for mobile navigationPlease note that you should add these settings to your HTML file, specifically to the element that contains the mega menu. For example, if you have a container element with the class main-navbar, you can add the settings like this:
<div class="main-navbar" data-slide='true' data-parent-element='.main-navbar'...>
<!-- Your menu HTML code here -->
</div>Make sure to adjust the settings according to your specific needs and menu layout.
Related Products

$10.00









There are no reviews yet.