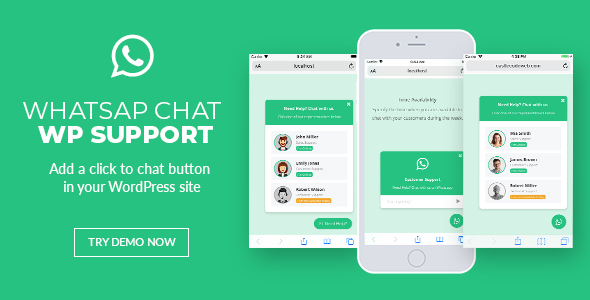
WhatsApp Chat Support – WordPress Plugin Review
In this review, I’ll be discussing the WhatsApp Chat Support plugin for WordPress, a powerful tool that enables website owners to interact with their customers quickly and efficiently via WhatsApp. With its user-friendly admin panel and a plethora of customization options, this plugin is sure to impress.
Easy Setup and Configuration
One of the standout features of this plugin is its ease of setup and configuration. Simply install the plugin, and you’ll be greeted with a comprehensive admin panel that allows you to customize the plugin to your heart’s content. With features like shortcode support, multiple accounts, and time availability, you’ll be able to tailor the plugin to fit your specific needs.
Mobile and Desktop Screenshot
The plugin is compatible with both desktop and mobile devices, and it displays a list of WhatsApp accounts on your site. When clicked, it will take your customer to the WhatsApp web page if they’re on desktop or open the WhatsApp app if they’re on mobile.
Mobile Screenshot
The mobile screenshot showcases the plugin’s seamless integration with mobile devices, making it easy for customers to initiate a WhatsApp conversation with your support team.
Desktop Screenshot
The desktop screenshot illustrates the plugin’s web interface, where customers can view the WhatsApp accounts and initiate a conversation.
User-Friendly Admin Panel
The admin panel is the backbone of this plugin, offering a wealth of customization options and features. From configuring the plugin to add it to all your pages to specifying the availability of your support team, the admin panel is easy to navigate and use.
Configure it Anyway You Want
The plugin comes with a ton of options to customize it to your needs. Whether you want to import/export your WhatsApp buttons, create multiple buttons, or configure the appearance of the button, you’ll have all the necessary tools at your disposal.
Import/Export WhatsApp Buttons
The plugin’s import/export feature allows you to easily manage your WhatsApp buttons, making it a breeze to migrate or back up your data.
Key Features
- User-friendly admin panel
- Video tutorials
- Shortcode support
- Add it to all your pages
- WooCommerce support
- Import/export WhatsApp buttons
- Single and multiple accounts
- Define time availability
- Let your customers see when you are offline
- Pre-defined text
- Availability in your customer’s timezone
- Easy to customize
- Lifetime updates
Changelog
The plugin has a changelog that outlines the updates and fixes made to the plugin. As of the latest version, the plugin has fixed an issue with WP 5.5 and has several updates and improvements.
Documentation
The plugin’s documentation is comprehensive and easily accessible, making it a great resource for users of all skill levels.
Rating
Based on its ease of use, comprehensive features, and excellent customer support, I’m rating this plugin a 5 out of 5.
Overall, the WhatsApp Chat Support plugin for WordPress is an excellent choice for any website owner looking to streamline their customer support process and engage with their customers in a more personal and efficient manner.
User Reviews
Be the first to review “WhatsApp Chat Support – WordPress Plugin”
Introduction
WhatsApp is a popular messaging app with over 2 billion active users worldwide. It's a great way to communicate with customers, provide support, and resolve issues quickly. With the WhatsApp Chat Support WordPress plugin, you can integrate WhatsApp chat functionality directly into your WordPress website, making it easy for customers to reach out to you for support. In this tutorial, we'll walk you through the step-by-step process of setting up and using the WhatsApp Chat Support WordPress plugin.
Setting Up the WhatsApp Chat Support WordPress Plugin
To get started, you'll need to install and activate the WhatsApp Chat Support WordPress plugin on your website. Here's how:
- Install the Plugin: Go to your WordPress dashboard, click on "Plugins" > "Add New," and search for "WhatsApp Chat Support." Click the "Install Now" button and then "Activate" the plugin.
- Activate the Plugin: Once the plugin is installed, go to your WordPress dashboard and click on "Settings" > "WhatsApp Chat Support." Fill in the required information, such as your WhatsApp business number, and click "Save Changes."
Configuring the Plugin
After setting up the plugin, you'll need to configure some settings to customize the WhatsApp chat functionality on your website. Here's how:
- Configure Chat Settings: Go to "Settings" > "WhatsApp Chat Support" and fill in the required information, such as your WhatsApp business number, and click "Save Changes."
- Customize Chat Button: You can customize the chat button to fit your website's design. Go to "Appearance" > "Widgets" and drag and drop the "WhatsApp Chat" widget to your desired location.
- Set Chat Hours: You can set the chat hours to control when the chat button is visible on your website. Go to "Settings" > "WhatsApp Chat Support" and set the chat hours under "Chat Settings."
Adding the WhatsApp Chat Button
Once you've configured the plugin, you can add the WhatsApp chat button to your website. Here's how:
- Drag and Drop Widget: Go to "Appearance" > "Widgets" and drag and drop the "WhatsApp Chat" widget to your desired location.
- Customize Button Text: You can customize the button text to fit your website's design. Go to "Appearance" > "Widgets" and click on the "WhatsApp Chat" widget to edit the button text.
- Add Button to Pages: You can add the WhatsApp chat button to specific pages or posts on your website. Go to "Appearance" > "Widgets" and drag and drop the "WhatsApp Chat" widget to the desired location.
Using the WhatsApp Chat Support Plugin
Once you've set up and configured the plugin, you can start using it to communicate with your customers. Here's how:
- Click the Chat Button: When a customer clicks the WhatsApp chat button on your website, it will open a WhatsApp chat window with your business number.
- Send and Receive Messages: You can send and receive messages with your customers through the WhatsApp chat window.
- Respond to Customer Queries: Respond to customer queries and resolve issues quickly and efficiently.
Best Practices
Here are some best practices to keep in mind when using the WhatsApp Chat Support WordPress plugin:
- Respond to Customer Queries: Respond to customer queries quickly and efficiently to provide excellent customer support.
- Set Clear Expectations: Set clear expectations with your customers about the chat hours and response times.
- Monitor Chat Conversations: Monitor chat conversations to ensure that customer queries are being resolved effectively.
By following this tutorial, you can set up and use the WhatsApp Chat Support WordPress plugin to provide excellent customer support and improve customer engagement on your website.
WhatsApp Chat Support Settings
Basic Settings
- Enable WhatsApp Chat Support: This setting enables or disables the WhatsApp chat support plugin on your WordPress website. Set it to "Yes" to enable the plugin.
- WhatsApp Business Phone Number: Enter your WhatsApp Business phone number in the International format (e.g., +1234567890).
- Country Code: Select your country code from the dropdown list.
Design Settings
- Color Scheme: Choose a color scheme for your WhatsApp chat support widget from the available options (e.g., Default, Dark, Light).
- Background Color: Enter a custom background color for your WhatsApp chat support widget (e.g., #ffffff).
- Text Color: Enter a custom text color for your WhatsApp chat support widget (e.g., #000000).
- Button Color: Enter a custom button color for your WhatsApp chat support widget (e.g., #337ab7).
- Button Text Color: Enter a custom button text color for your WhatsApp chat support widget (e.g., #ffffff).
Chat Settings
- Welcome Message: Enter a welcome message that will be displayed to users when they initiate a chat (e.g., "Hello! How can we help you?").
- Timeout: Set the timeout value in seconds for inactive chats (e.g., 60 seconds).
- Maximum Messages: Set the maximum number of messages that can be sent by a user in a single chat (e.g., 10).
- Message Length Limit: Set the maximum length of a message in characters (e.g., 2000).
Integrations Settings
- Facebook Pixel: Enable or disable Facebook Pixel integration for tracking chat support interactions.
- Google Analytics: Enable or disable Google Analytics integration for tracking chat support interactions.
Advanced Settings
- Cache Timeout: Set the cache timeout value in seconds for the WhatsApp chat support plugin (e.g., 300 seconds).
- Debug Mode: Enable or disable debug mode for the WhatsApp chat support plugin.
Notifications Settings
- Admin Notifications: Enable or disable admin notifications for new chat requests.
- Operator Notifications: Enable or disable operator notifications for new chat requests.
API Settings
- WhatsApp API Key: Enter your WhatsApp API key (if you have one).
- WhatsApp API Secret: Enter your WhatsApp API secret (if you have one).
Here are the features of the WhatsApp Chat Support - WordPress Plugin:
- User friendly admin panel: The plugin comes with a friendly admin panel so you can edit and configure your WhatsApp button anyway you want using tons of options, also you can create as many buttons as you want.
- Video tutorials: The docs comes with video-tutorials so you can quickly learn how to use this plugin, check them out here.
- Shortcode support: Place your WhatsApp buttons via shortcode in any page or post.
- Add it to all your pages: You can configure to show your WhatsApp button in all your WP pages and exclude some if needed.
- WooCommerce support: You can specify your WhatsApp button to show up after/before the "Add to Cart" button in your WooCommerce products.
- Import / Export: You can import and export any of your WhatsApp buttons, in case you need to migrate or make a backup.
- Single and multiple accounts: You can show each member of your support team with their names and titles, so your customers can contact them individually.
- Define time availability: Specify the time when you and your team are available to chat with your customers during the week. Each of your support members can have different availability.
- Let your customers see when you are offline: Specify the message to show your customers when you are not available.
- Pre-defined text: You can make it easier for your customers and have a pre-defined text for them, so it is easier for them to start a conversation.
- Availability in your customer's timezone: If your customer is in a different timezone your availability will be automatically converted for him.
- Easy to customize: You can easily customize it via CSS or you can even play around with the HTML.
- Lifetime updates: You can ask any question regarding the plugin before or after you buy and also you get free lifetime updates.










There are no reviews yet.