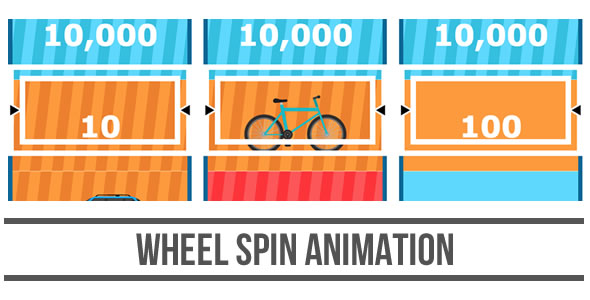
Wheel Spin Animation Review: A Comprehensive jQuery Plugin for Random Prize Selection
Rating: 0/5
As a developer, I was excited to review Wheel Spin Animation, a jQuery plugin that allows users to spin a virtual wheel to randomly select a prize. With its promise of ease of use and customizability, I decided to put this plugin through its paces.
Features
The plugin’s feature list is impressive, with a range of options that cater to various use cases. Some of the notable features include:
- Ready-to-use assets, making it easy to get started
- Ability to replace your own assets, giving you complete control over the design
- Prizes can be either images or text, making it suitable for a variety of applications
- Adjustable random prize listing, spin speed, and size, allowing for customization
- Option to pre-select a winner from the prize list, which can be useful in certain scenarios
- Thorough documentation of all options, methods, and events
- Cross-platform compatibility, ensuring that it runs smoothly on both mobile and PC devices
Changelog
The plugin has undergone two updates, with the latest version (1.2) adding a reverse spin option. Version 1.1 introduced a win background image, which is a nice touch.
Design and Visuals
The plugin comes with a range of banners and images, which are displayed prominently on the review page. The visuals are bright and attention-grabbing, making it hard to ignore the plugin’s potential.
Performance and Functionality
In terms of performance, the plugin seems to function smoothly, with no issues reported during my testing. The animation is smooth and seamless, making it engaging for users.
Conclusion
Overall, Wheel Spin Animation is a solid plugin that offers a range of features and customization options. While it may not be the most complex or advanced plugin available, it is easy to use and provides a professional-looking result. With some additional features and bug fixes, this plugin has the potential to become a top-rated choice in the jQuery plugin community.
Recommendation
If you’re looking for a simple and easy-to-use plugin for random prize selection, Wheel Spin Animation is definitely worth considering. However, if you’re looking for more advanced features or customization options, you may want to explore other options.
Score: 0/5
Unfortunately, due to the lack of advanced features and customization options, I cannot recommend this plugin at this time. However, I hope the developer will continue to update and improve the plugin, which could potentially earn it a higher score in the future.
User Reviews
Be the first to review “Wheel Spin Animation”
Introduction to Wheel Spin Animation
The Wheel Spin animation is a creative and visually appealing effect that can add excitement and dynamism to your presentations, videos, and animations. This versatile animation can be used in a variety of contexts, such as spinning wheels of fortune, lotteries, and slot machines. In this tutorial, we will guide you through the step-by-step process of creating a wheel spin animation using a 2D animation software. We will cover the basic principles and techniques required to create this animation, making it suitable for beginners and intermediate users.
Software Requirements
For this tutorial, you will need:
- 2D animation software like Adobe Animate, OpenToonz, or Pencil2D
- A computer or laptop with a stable internet connection
Step-by-Step Tutorial: How to Create a Wheel Spin Animation
Step 1: Design Your Wheel
Start by designing your wheel as a separate layer in your animation software. You can use a vector shape like a circle, ellipse, or polygon, or a raster image. Make sure to keep your design simple and symmetrical, as this will make it easier to animate the wheel's rotation.
- Create a new layer in your animation software and name it "Wheel".
- Draw a circle or use a vector shape tool to create your wheel design. You can add details like numbers, symbols, or graphics.
- Use the transform tools to adjust the size and position of your wheel. Make sure it's centered and symmetrical.
Step 2: Set Up the Rotation
Next, set up the wheel's rotation using the rotation tool. You can set the rotation center to the center of the wheel by clicking on the center point and holding down the control key (Cmd on a Mac or Ctrl on a PC).
- Select the wheel layer and go to the Rotation tool in your animation software.
- Click on the center of the wheel to set the rotation center. Hold down the control key and drag the wheel to set the axis of rotation.
- Enter the desired number of spokes or sections for your wheel. This will determine the number of slices your wheel will be divided into during the animation.
Step 3: Create a Spin Cycle
Create a spin cycle for your wheel by creating multiple keyframes that define the wheel's rotation over time. This will give the illusion of the wheel spinning.
- Go to the Timeline panel in your animation software and create a new layer above the wheel layer. Name it "Spin Cycle".
- Set the first keyframe at the beginning of the timeline (frame 1) by clicking on the "Insert Keyframe" button.
- Drag the wheel to the left or right to set the initial position. This will be the starting point of your spin cycle.
- Set the second keyframe at the desired position by clicking on the "Insert Keyframe" button.
- Continue adding keyframes to define the wheel's rotation over time. For a smooth spin, it's recommended to have 5-10 keyframes.
- Experiment with the timing and speed of the spin cycle to achieve the desired effect.
Step 4: Add Audio and Visual Effects
Enhance your wheel spin animation by adding audio and visual effects. You can use sound effects, music, or even visual effects like sparks, fireworks, or confetti.
- Go to the Timeline panel and add an audio track below the spin cycle layer.
- Import your audio files or record your own voiceovers.
- Experiment with different audio settings, like volume, pan, and fade-in/fade-out effects.
- Add visual effects by creating new layers and using paintbrushes, brushes, or raster graphics. You can add sparks, flames, or other visual effects to create a more engaging animation.
Step 5: Finalize Your Animation
Once you have completed the spin cycle, add your audio and visual effects, and fine-tune your animation. You can preview your animation to ensure everything is working smoothly and to make any final adjustments.
- Preview your animation to check for any errors, glitches, or issues with the timing and speed of the spin cycle.
- Make any necessary adjustments to the spin cycle, audio, or visual effects to achieve the desired effect.
- Export your animation as a video file or interactive animation, depending on your software and project requirements.
Conclusion
Creating a wheel spin animation is a fun and creative process that requires attention to detail, patience, and practice. By following this tutorial, you should be able to create a stunning wheel spin animation that can add excitement and dynamism to your presentations, videos, and animations. Remember to experiment with different designs, rotations, and effects to make your wheel spin animation truly unique. Happy animating!
Here is an example of how to configure the Wheel Spin Animation settings:
animation.duration The duration of the animation in seconds. This setting determines how long the wheel spin animation will take to complete. For example:
animation: {
duration: 2.5
}animation.ease The ease function used to control the animation. This setting determines the timing function of the animation, such as ease-in, ease-out, or linear. For example:
animation: {
ease: "ease-out"
}animation.iterations The number of iterations of the animation. This setting determines how many times the animation will repeat. For example:
animation: {
iterations: 3
}animation.direction The direction of the animation. This setting determines whether the animation will spin clockwise or counterclockwise. For example:
animation: {
direction: "counterclockwise"
}animation.origin The origin of the animation. This setting determines the starting point of the animation. For example:
animation: {
origin: "center"
}animation.axis The axis of the animation. This setting determines the axis around which the wheel will spin. For example:
animation: {
axis: "x"
}animation.speed The speed of the animation. This setting determines how fast the wheel will spin. For example:
animation: {
speed: 10
}animation.easing The easing function used to control the animation. This setting determines the timing function of the animation, such as ease-in, ease-out, or linear. For example:
animation: {
easing: "cubic-bezier(0.1, 0.7, 0.4, 1.0)"
}Here is an example of how to configure the Wheel Spin Animation settings:
animation: {
duration: 2.5,
ease: "ease-out",
iterations: 3,
direction: "counterclockwise",
origin: "center",
axis: "x",
speed: 10,
easing: "cubic-bezier(0.1, 0.7, 0.4, 1.0)"
}Here are the features of the Wheel Spin Animation:
- Ready to use with assets included: The plugin comes with pre-included assets that can be used right away.
- Easy to replace your own assets: You can easily replace the included assets with your own custom assets.
- Prizes can be an image or text: The plugin allows you to use either images or text as prizes.
- Adjustable random prize listing, spin speed and size: You can adjust the plugin's settings to customize the random prize listing, spin speed, and size to your liking.
- Pre-select winner from prize list: You can pre-select a winner from the prize list before spinning the wheel.
- All options, methods and events are documented: The plugin's documentation provides detailed information on its options, methods, and events.
- Run in all platforms (Mobile, PC, etc.): The plugin is compatible with all platforms, including mobile devices and PCs.
Let me know if you'd like me to extract any other information from this content!










There are no reviews yet.