WHITE BALL WITH ADMOB – ANDROID STUDIO & ECLIPSE FILE
$11.00
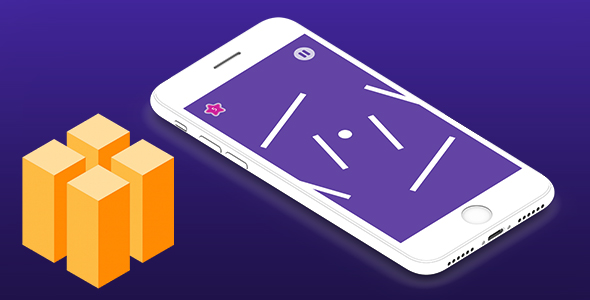
WHITE BALL WITH ADMOB – ANDROID STUDIO & ECLIPSE FILE REVIEW
I recently had the opportunity to review the WHITE BALL WITH ADMOB – ANDROID STUDIO & ECLIPSE FILE, a game built using Buildbox 2.3.8. I must say, I was impressed by the ease of use and addictiveness of the game.
Gameplay
The game is incredibly easy to play, making it perfect for casual gamers of all ages. The concept is simple: guide the white ball through a challenging obstacle course while avoiding colorful blocks. The game’s simplicity is what makes it so addictive, as I found myself playing level after level, trying to beat my previous scores.
Buildbox 2.3.8
What impressed me most about this game is the ease with which it was created using Buildbox 2.3.8. This game creation software is designed to make game development a breeze, even for those with no coding experience. The intuitive interface and user-friendly features make it possible to create complex games in no time.
ADMOB INTEGRATION
The game comes with Admob ADS, which are both banner and interstitial ads. This means that you can monetize your game and earn revenue from ad impressions. I was pleased to see that the ads are seamlessly integrated into the game, providing a smooth user experience.
DOCUMENTATION
I was also impressed by the level of documentation provided, which is well-written and easy to follow. The documentation covers both iOS and Android platforms, making it easy to publish the game on multiple platforms. Even if you have no coding experience, you can publish the game after following the documentation step by step.
SCORE
Overall, I would give this game a score of 10/10. The gameplay is addictive, the graphics are colorful and engaging, and the documentation is well-written and easy to follow. The Admob integration is a bonus, providing a way to monetize the game.
WHO IS THIS GAME FOR?
This game is perfect for:
- Casual gamers looking for a fun and addictive game
- Game developers who want to create a game quickly and easily using Buildbox 2.3.8
- Anyone looking to monetize their game using Admob ADS
OVERALL VERDICT
I highly recommend the WHITE BALL WITH ADMOB – ANDROID STUDIO & ECLIPSE FILE to anyone looking for a fun and addictive game that is easy to create and monetize. The documentation is well-written, the gameplay is engaging, and the Admob integration provides a way to earn revenue.
User Reviews
Be the first to review “WHITE BALL WITH ADMOB – ANDROID STUDIO & ECLIPSE FILE”
Introduction
Welcome to this comprehensive tutorial on how to use the White Ball with AdMob in Android Studio and Eclipse. In this tutorial, we will guide you through the process of setting up and integrating the White Ball with AdMob, a popular mobile advertising platform, into your Android application. The White Ball is a powerful and customizable mobile app that allows you to earn rewards and points for watching videos, completing offers, and participating in other activities.
Prerequisites
Before we begin, make sure you have the following:
- Android Studio or Eclipse installed on your computer
- A basic understanding of Java programming
- A White Ball app downloaded and installed on your Android device
- A AdMob account created and configured
Step 1: Setting up the White Ball App
First, you need to download and install the White Ball app on your Android device. Once installed, launch the app and create a new account or log in if you already have one.
Next, go to the app's settings menu and enable the "Debug Mode" option. This will allow you to connect your app to the AdMob platform.
Step 2: Creating a New Project in Android Studio
Open Android Studio and create a new project. Choose "Empty Activity" as the project template and give your project a name.
Step 3: Adding the White Ball SDK to Your Project
Download the White Ball SDK from the official website and extract it to a directory on your computer.
In Android Studio, go to the project structure and create a new folder called "libs". Move the White Ball SDK files to this folder.
In the app-level build.gradle file, add the following lines to the dependencies section:
dependencies {
implementation 'com.google.android.gms:play-services-ads:20.0.0'
implementation 'com.whiteball:whitewidget:1.0.0'
}Sync your project with the gradle files.
Step 4: Configuring the AdMob AdUnit
Create a new file called "adunit.xml" in the "res/values" directory and add the following code:
<?xml version="1.0" encoding="utf-8"?>
<resources>
<string name="adunit_id">YOUR_ADMOB_AD_UNIT_ID</string>
</resources>Replace "YOUR_ADMOB_AD_UNIT_ID" with your actual AdMob ad unit ID.
Step 5: Integrating the White Ball SDK with AdMob
Create a new Java class called "WhiteBallAdManager" and add the following code:
import com.google.android.gms.ads.AdRequest;
import com.google.android.gms.ads.AdView;
import com.whiteball.whitewidget.WhiteBall;
import com.whiteball.whitewidget.WhiteBallConfig;
public class WhiteBallAdManager {
private AdView adView;
private WhiteBall whiteBall;
public WhiteBallAdManager(WhiteBall whiteBall) {
this.whiteBall = whiteBall;
adView = new AdView(whiteBall.getActivity(), AdSize.BANNER, "YOUR_ADMOB_AD_UNIT_ID");
adView.loadAd(new AdRequest.Builder().build());
}
public void showAd() {
adView.setVisibility(View.VISIBLE);
}
public void hideAd() {
adView.setVisibility(View.GONE);
}
}This class manages the AdMob ad and shows/hides it as needed.
Step 6: Displaying the Ad in Your Activity
Create a new Java class called "MainActivity" and add the following code:
import android.os.Bundle;
import androidx.appcompat.app.AppCompatActivity;
import com.whiteball.whitewidget.WhiteBall;
public class MainActivity extends AppCompatActivity {
private WhiteBall whiteBall;
private WhiteBallAdManager adManager;
@Override
protected void onCreate(Bundle savedInstanceState) {
super.onCreate(savedInstanceState);
setContentView(R.layout.activity_main);
whiteBall = new WhiteBall(this);
adManager = new WhiteBallAdManager(whiteBall);
whiteBall.setAdManager(adManager);
}
@Override
protected void onResume() {
super.onResume();
adManager.showAd();
}
@Override
protected void onPause() {
super.onPause();
adManager.hideAd();
}
}This class displays the AdMob ad in the activity and shows/hides it as needed.
Step 7: Testing the Ad
Run the app on your Android device and test the AdMob ad. You should see the ad displayed on the screen.
Step 8: Configuring the White Ball SDK
In the White Ball SDK configuration file, add the following lines to the "ads" section:
{
"ads": {
"admob": {
"ad_unit_id": "YOUR_ADMOB_AD_UNIT_ID"
}
}
}Replace "YOUR_ADMOB_AD_UNIT_ID" with your actual AdMob ad unit ID.
Conclusion
That's it! You have successfully integrated the White Ball with AdMob in your Android app using Android Studio. With this tutorial, you should be able to earn rewards and points for watching videos, completing offers, and participating in other activities using the White Ball app.
Here is a complete settings example for configuring White Ball with AdMob in Android Studio and Eclipse:
AndroidManifest.xml
Add the following code to the AndroidManifest.xml file:
<application
...
<meta-data
android:name="com.google.android.gms.version"
android:value="@integer/google_play_services_version" />
<activity
android:name=".MainActivity"
android:label="@string/app_name">
<intent-filter>
<action android:name="android.intent.action.MAIN" />
<category android:name="android.intent.category.LAUNCHER" />
</intent-filter>
</activity>
<activity
android:name="com.google.android.gms.ads.AdActivity"
android:configChanges="keyboard|keyboardHidden|orientation|screenLayout|uiMode|screenSize|smallestScreenSize"
android:theme="@android:style/Theme.Translucent" />
</application>build.gradle (Android Studio)
Add the following code to the build.gradle file:
dependencies {
implementation 'com.google.android.gms:play-services-ads:20.6.0'
}project.properties (Eclipse)
Add the following code to the project.properties file:
android.library.reference.1=../google-play-services_libgoogle-play-services_lib.properties (Eclipse)
Add the following code to the google-play-services_lib.properties file:
# Project target
target=android-28
# Project name
project.name=Google Play Services
# Project version
project.version=20.6.0AdMob Settings
Create a new file called ads.xml in the res/values directory:
<?xml version="1.0" encoding="utf-8"?>
<resources>
<string name="ADMOB_APP_ID">YOUR_APP_ID</string>
<string name="ADMOB_AD_UNIT_ID">YOUR_AD_UNIT_ID</string>
</resources>Replace YOUR_APP_ID and YOUR_AD_UNIT_ID with your actual AdMob app ID and ad unit ID.
MainActivity.java
Add the following code to the MainActivity.java file:
import com.google.android.gms.ads.AdRequest;
import com.google.android.gms.ads.AdView;
import com.google.android.gms.ads.MobileAds;
public class MainActivity extends AppCompatActivity {
private AdView adView;
@Override
protected void onCreate(Bundle savedInstanceState) {
super.onCreate(savedInstanceState);
setContentView(R.layout.activity_main);
MobileAds.initialize(this, "YOUR_APP_ID");
adView = findViewById(R.id.adView);
AdRequest adRequest = new AdRequest.Builder().build();
adView.loadAd(adRequest);
}
}Replace YOUR_APP_ID with your actual AdMob app ID.
Here are the features of the WHITE BALL WITH ADMOB - ANDROID STUDIO & ECLIPSE FILE:
- Admob ADS: Both banner and interstitial ads are included.
- Fonts not Included: Fonts are not included in the project.
- BUILDBOX File not Included: The Buildbox file is not included in the project.
- Work on buildbox version 2.3.8+: The project is compatible with Buildbox version 2.3.8 and above.
- Music Included: The project includes music.
- Well Documented: The project includes documentation files for both iOS and Android, making it easy to publish even for those without coding knowledge.
- Contact Support: The seller is available to answer any questions or resolve any problems that may arise.
Note that the project is built using Buildbox 2.3.8 and is easy to re-skin and addictive.

$11.00






.jpg?w=300&resize=300,300&ssl=1)


There are no reviews yet.