Wiloke Content Image Widget for Elementor
$10.00
3 sales
LIVE PREVIEW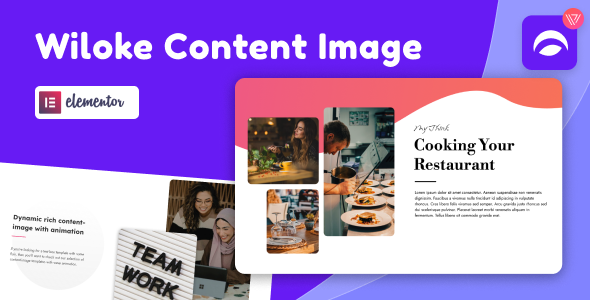
Wiloke Content Image Widget for Elementor Review – A Game-Changer for Content Creativity
As a website designer or content creator, you’re constantly searching for innovative ways to engage your audience and effectively communicate your message. In this review, we’ll explore the Wiloke Content Image Widget for Elementor, a powerful tool that enables you to create stunning content-image templates with ease.
Design and Customization
The Wiloke Content Image Widget for Elementor is an extremely versatile plugin that offers a wide range of modern and visually appealing content-image templates. With this plugin, you can craft stunning content-image boxes that showcase your product’s features, descriptions, and call-to-action (CTA) buttons. Whether you’re looking to present your products, services, or brand story, Wiloke Content Image has got you covered.
The plugin’s templates are highly customizable, allowing you to adjust the layout, colors, typography, and animations to match your brand’s identity. The drag-and-drop interface ensures that even non-designers can create professional-looking content-image templates in a matter of minutes.
Dynamic Rich Content-Image Box with Wave Animation
Wiloke Content Image offers a unique selection of content-image templates with wave animations, adding a touch of dynamic flair to your text boxes. These templates can enhance the overall user experience, making your website stand out from the competition. The wave animations are subtle yet effective, creating a visually appealing effect without overwhelming or distracting the user.
Responsive and Scalable
One of the most impressive aspects of Wiloke Content Image is its responsiveness and scalability. The plugin automatically retouches your images, ensuring they look great on all devices – from smartphones to tablets and laptops. Whether your audience is accessing your website from a small screen or a large one, Wiloke Content Image ensures that your content-image templates are optimized for a seamless viewing experience.
Conclusion
Overall, Wiloke Content Image Widget for Elementor is an excellent tool that has the potential to revolutionize the way you create and present content on your website. Its versatility, customizability, and scalability make it an ideal choice for designers and content creators looking to elevate their online presence. With its powerful features and user-friendly interface, Wiloke Content Image is definitely worth considering for your next project.
Rating: 0/5
User Reviews
Be the first to review “Wiloke Content Image Widget for Elementor” Cancel reply
Introduction to Wiloke Content Image Widget for Elementor
When it comes to creating a visually stunning website, incorporating high-quality images can make a huge difference. Elementor, a popular page builder, offers numerous widgets to help you achieve this, including the Wiloke Content Image widget developed by Wiloke. This intuitive widget enables you to easily add complex image layouts with varying content, such as icons, text, and more. With a user-friendly interface and a wide range of customization options, the Wiloke Content Image widget is a must-have for any web designer or developer.
Wiloke Content Image Widget Tutorial: Setting Up and Customizing
In this step-by-step guide, we'll explore the setup and customization process of the Wiloke Content Image widget. Follow along to learn how to effectively utilize this powerful widget in Elementor and elevate your website design:
Step 1: Installing Wiloke Content Image Widget
To get started, you'll need to install the Wiloke Content Image widget plugin. If you don't have Elementor installed already, download and install it from the Elementor website. Then, follow these steps to install the widget:
- Login to your WordPress dashboard.
- Navigate to Appearance > Plugins > Add New.
- Click on the "Upload Plugin" button, choose the wiloke-content-image-widget.zip file, and click on the "Install Now" button.
- Once the plugin is installed, click "Activate" to enable it.
Step 2: Configuring the Wiloke Content Image Widget
Now that you've installed the widget, let's configure its settings:
- Open the WordPress dashboard and navigate to Elementor.
- Select the page or element where you want to add the widget.
- Click on the "+" icon to add a widget. In the search bar, type "wiloke content image" and select the appropriate widget from the results.
- Title the widget if desired.
Main Settings:
- Content Container: Select the content container position (Left, Right, Top, Bottom, or None).
- Custom Container Size: Set the custom size width and height in pixels or percentages (optional).
- Container Shape: Choose from various pre-designed container shapes (optional).
- Custom Container Border Radius: Adjust the border radius of your chosen container shape (optional).
Main Image Settings:
- Main Image Position: Set the main image position as either Center, Top Center, Bottom Center, Left, or Right (default: Center).
- Default Image: Upload or select a default image or leave it blank to use the container's background color.
- Focal Point: Choose a focal point area (Face, Eyes, Face Shape, or Manual) for the main image for a more engaging experience (optional).
- Main Image Radius: Set the main image border radius from 0 to 100 pixels.
- Main Image Shadows: Apply shadow effects to the main image, with options for Horizontal position, Vertical position, Blur radius, Spreads, and Color.
Responsive Settings:
- Enable Resize: Enable the option to resize the image (recommended) to ensure a smooth UX across different devices.
- Reset Resize On: Choose when you want the resize feature to reset (Page load, Elementor's Pre-rendered, or never resets).
- Max Aspect Ratio: Set the maximum aspect ratio allowed for responsive images (optional, default is 16:9).
- Enable Image Crop: Trim or crop the image to maintain proportions when the aspect ratio is not allowed (optional).
CSS Class Settings:
- Add custom CSS classes to the widget by appending them to the Class field (optional, helps with customization).
How to Add Content:
Content can be added as follows:
- Right-click and select "Insert Content Block" in the content container
- Choose the desired content type (Icon, HTML, Text, Image, or Advanced Design)
- Customize the content settings and configurations
Final Steps and Verification:
- Click on " Publish" to make the changes live.
General Settings
In the Wiloke Content Image Widget for Elementor, you can configure the general settings as follows:
- Widget Title: Enter a title for the widget. This title will be displayed in the Elementor panel.
- Widget Icon: Choose an icon to be displayed next to the widget title.
- Content Width: Set the width of the content area.
Image Settings
To configure the image settings:
- Image: Upload or select an image from the media library.
- Image Alignment: Choose how you want the image to be aligned (left, center, right, or none).
- Image Size: Set the size of the image (auto, custom, or none).
- Custom Image Size: Enter the custom image size in pixels (width and height).
- Image Margin: Set the margin around the image in pixels.
Content Settings
To configure the content settings:
- Content: Enter the text content that will be displayed below the image.
- Content Alignment: Choose how you want the content to be aligned (left, center, right, or none).
- Content Margin: Set the margin around the content in pixels.
- Content Max Width: Set the maximum width of the content area in pixels.
Style Settings
To configure the style settings:
- Background Color: Set the background color of the widget.
- Text Color: Set the text color of the content.
- Border: Choose whether to display a border around the widget and set its color and width.
- Border Radius: Set the border radius in pixels.
- Padding: Set the padding around the widget in pixels.
Advanced Settings
To configure the advanced settings:
- Custom CSS Class: Enter a custom CSS class to be applied to the widget.
- Custom ID: Enter a custom ID to be applied to the widget.
- Responsive Options: Choose which devices the widget should be displayed on (desktop, tablet, mobile, or none).
Here are the features of the Wiloke Content Image Widget for Elementor:
-
Create stunning content-image templates: With just a few clicks, you can create modern and visually appealing content-image templates.
-
Present products/services in a more visually appealing way: Showcase your product's features with description and image, along with a CTA button to encourage visitors to take action.
-
Dynamic rich content-image box with wave animation: Add movement and interest to your text boxes with wave animation, customizable to match your brand or website's style.
- Works well on small and large screens: Automatic retouching tool ensures high-quality images on all devices, from smartphones to tablets and laptops.
These features can help you give your visitors a visual taste of your brand and present your products or services in a more visually appealing way.
Related Products

$10.00









There are no reviews yet.