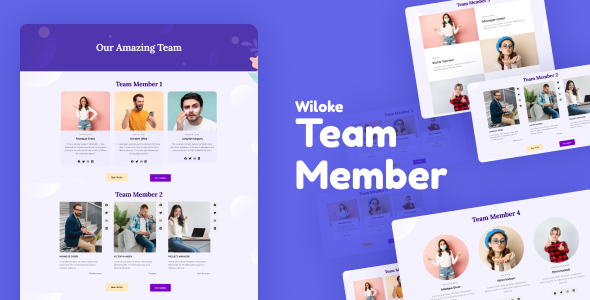
Wiloke Elementor Team Member Review
Rating: 0/5
Introduction:
In the world of online marketing, it’s crucial to showcase your team’s expertise and build trust with your audience. One way to achieve this is by highlighting your team members on your website. That’s where Wiloke Elementor Team Member comes in. This plugin claims to help you create stunning templates in seconds and build trust with your audience. But is it really worth it? In this review, we’ll take a closer look at what Wiloke Elementor Team Member has to offer and whether it lives up to its promises.
Description and Features:
According to the Wiloke Elementor Team Member website, the plugin is designed to help you create incredible text templates that showcase your team’s expertise and build trust with your audience. The plugin offers a range of features, including text block templates with rich text, images, and animations, an easy-to-use interface, and customizable design tools.
Pros:
- Easy to Use: The plugin has a responsive and easy-to-use interface that makes it simple to customize the templates.
- Stunning Templates: The plugin offers a range of attractive and engaging templates that can help you showcase your team members in a unique and compelling way.
Cons:
- Limited Customization Options: While the plugin offers customizable design tools, the options are limited, and you may find yourself wanting more flexibility to tailor the templates to your brand’s specific needs.
- Not Suitable for Complex Designs: The plugin is designed for simple, text-based templates, and may not be suitable for complex designs or custom layouts.
Trust and Authority:
The Wiloke Elementor Team Member plugin does offer a range of features that can help you build trust and authority with your audience. By showcasing your team members’ expertise and skills, you can establish your brand as a thought leader in your industry. However, the plugin’s ability to build trust is limited by its simplicity and limited customization options.
Conclusion:
Wiloke Elementor Team Member is a solid plugin that offers a range of features and tools to help you create stunning templates and showcase your team members’ expertise. However, its limitations, including limited customization options and a focus on simple, text-based templates, may make it less suitable for complex designs or custom layouts. If you’re looking for a simple and easy-to-use plugin to showcase your team members, Wiloke Elementor Team Member may be a good choice. However, if you’re looking for more advanced customization options or complex designs, you may want to consider other options.
User Reviews
Be the first to review “Wiloke Elementor Team Member”
Introduction
The Wiloke Elementor Team Member widget is a powerful tool for creating a team section on your website. It allows you to showcase your team members in a clean and professional manner, with customizable designs and features. In this tutorial, we will guide you through the step-by-step process of using the Wiloke Elementor Team Member widget to create a stunning team section on your website.
Table of Contents
- Installing the Wiloke Elementor Team Member Widget
- Creating a New Team Member
- Customizing Team Member Settings
- Adding Team Members to the Team Section
- Customizing the Team Section Design
- Advanced Settings and Tips
Tutorial
1. Installing the Wiloke Elementor Team Member Widget
To start using the Wiloke Elementor Team Member widget, you need to install it first. Here's how:
- Log in to your WordPress dashboard and go to the Elementor page.
- Click on the "Add New" button to create a new widget.
- Search for "Wiloke Elementor Team Member" in the Elementor widget library.
- Click on the "Install" button to install the widget.
- Once installed, click on the "Activate" button to activate the widget.
2. Creating a New Team Member
To create a new team member, follow these steps:
- Go to the Elementor page and click on the "Add New" button.
- Search for "Wiloke Elementor Team Member" and select the widget.
- Click on the "Insert" button to add the widget to your page.
- Fill in the team member's details, such as name, title, photo, and bio.
- Click on the "Save" button to save the team member's details.
3. Customizing Team Member Settings
To customize the team member settings, follow these steps:
- Click on the three dots on the top right corner of the team member widget.
- Select "Settings" from the dropdown menu.
- In the settings menu, you can customize various options such as:
- Image: upload a new image or use a default image.
- Bio: add or edit the team member's bio.
- Social media links: add links to the team member's social media profiles.
- Contact information: add contact information such as email and phone number.
- Custom CSS: add custom CSS styles to the team member's element.
- Click on the "Save" button to save the settings.
4. Adding Team Members to the Team Section
To add team members to the team section, follow these steps:
- Go to the Elementor page and create a new section or edit an existing one.
- Add the Wiloke Elementor Team Member widget to the section.
- Click on the "Add Team Member" button to add a new team member.
- Select the team member you created earlier from the dropdown menu.
- Repeat the process to add multiple team members to the section.
5. Customizing the Team Section Design
To customize the team section design, follow these steps:
- Go to the Elementor page and create a new section or edit an existing one.
- Add the Wiloke Elementor Team Member widget to the section.
- Click on the three dots on the top right corner of the team member widget.
- Select "Design" from the dropdown menu.
- In the design menu, you can customize various options such as:
- Grid layout: select a grid layout for the team members.
- Image size: select the image size for the team members.
- Border and padding: customize the border and padding for the team members.
- Text color and typography: customize the text color and typography for the team members.
- Click on the "Save" button to save the design settings.
6. Advanced Settings and Tips
Here are some advanced settings and tips to help you get the most out of the Wiloke Elementor Team Member widget:
- Use the "Load More" button to load more team members on the same page.
- Use the "Team Member Order" option to reorder the team members.
- Use the "Team Member Columns" option to adjust the number of columns for the team members.
- Use the "Team Member Row Height" option to adjust the row height for the team members.
- Use the "Team Member CSS Classes" option to add custom CSS classes to the team members.
By following this tutorial, you should now be able to create a stunning team section on your website using the Wiloke Elementor Team Member widget.
Team Member Settings
General Title: Team Member 1 Description: This is a team member description. Image: /path/to/image.jpg Image Size: Full Image Shape: Circle Image Margin: 10px Image Padding: 10px Image Border Width: 1px Image Border Color: #333 Image Border Radius: 50%
Information Name: John Doe Position: Web Developer Email: johndoe@example.com Phone: +1234567890 Skype: johndoe Facebook: https://www.facebook.com/johndoe Twitter: https://twitter.com/johndoe LinkedIn: https://www.linkedin.com/in/johndoe Instagram: https://www.instagram.com/johndoe GitHub: https://github.com/johndoe
Social Show Social Icons: Yes Facebook Icon URL: https://www.facebook.com/johndoe Twitter Icon URL: https://twitter.com/johndoe LinkedIn Icon URL: https://www.linkedin.com/in/johndoe Instagram Icon URL: https://www.instagram.com/johndoe GitHub Icon URL: https://github.com/johndoe
Testimonial Show Testimonial: Yes Testimonial Text: This is a testimonial text. Testimonial Author: John Doe Testimonial Author Position: Web Developer Testimonial Author Image: /path/to/image.jpg
Button Show Button: Yes Button Text: Contact Me Button URL: https://example.com/contact Button Target: _blank Button Icon: https://example.com/icon.png
Style Custom CSS Class: team-member-1 Custom CSS ID: team-member-1-id Custom CSS Styles: padding: 20px; border: 1px solid #ccc; Background Color: #f7f7f7 Background Image: /path/to/background-image.jpg Background Repeat: no-repeat Background Position: center Background Size: cover Background Attachment: fixed Border Color: #333 Border Width: 1px Border Style: solid Box Shadow: 0 0 10px rgba(0, 0, 0, 0.1)
Here are the features of Wiloke Elementor Team Member:
- Create stunning templates in seconds: Rich, attractive, and engaging text block templates with features like image, image carousel, image with text box overlay, interleaved images, and animation of hover color.
- Easy-to-use interface: Responsive and intuitive design tools such as color palette, font selector, text box tool, and more, making it simple to customize templates.
- Don't be left out: Highlight team members and include information such as social media, job title, and brief introduction to make your brand stand out.
- Trust and authority: Showcase team members in a way that builds trust and authority, with each template designed to highlight skills and abilities.
- Incredible text templates: Help your brand's voice shine through the people you hire, making your team members appear real and lively.
These features are designed to help you showcase your team members in a way that attracts the right people and builds trust and authority with your audience.










There are no reviews yet.