Wiloke Featured Block for Elementor
$15.00
1 sales
LIVE PREVIEW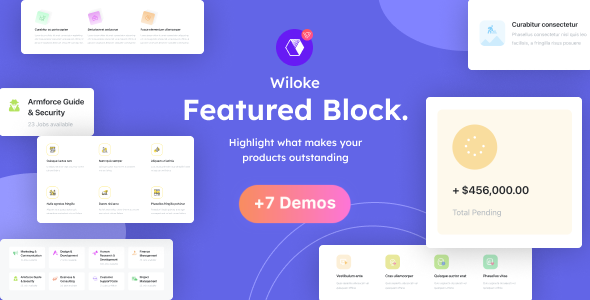
Wiloke Featured Block for Elementor Review: A Powerful and Attractive Content Creation Tool
I’m excited to share my review of Wiloke Featured Block, a WordPress plugin that allows you to create attractive, usable, and shareable content boxes with icons. As a user of Elementor, I was eager to test this plugin and see if it lives up to its promises. In this review, I’ll dive into the features, benefits, and usability of Wiloke Featured Block, and share my score at the end.
Features and Customization
Wiloke Featured Block offers a wide range of features that make it easy to create content boxes that grab attention. The plugin provides different column styles, including carousel, list, tabs, and full-screen layouts. You can choose from a variety of templates and customize the design to suit your needs. The best part is that you can create as many columns as you need, without any limitations.
The plugin also includes an icon library, which allows you to browse and insert icons into your content boxes. You can also upload your own icons to use. This feature is particularly useful for creating visually appealing content that conveys the essential idea of a product or service.
Why Use Icons?
Using icons in your content boxes can add a touch of style and make them more engaging. Icons can help convey complex information in a simple and easy-to-understand way. They can also save screen real estate and enhance the overall visual appeal of your content.
Ease of Use
Wiloke Featured Block is designed to be easy to use, even for those without coding knowledge. The plugin provides a user-friendly interface that makes it simple to create and customize your content boxes. You can choose from a variety of templates and customize the design to suit your needs.
Templates and Effects
The plugin offers various templates that provide stunning experiences for the user. The motion effects highlight the columns as you hover over them, making the content more engaging and interactive. The carousel template is particularly useful for sharing interesting stories about products or services in an engaging way.
Conclusion
Wiloke Featured Block is a powerful and attractive content creation tool that is easy to use and customize. The plugin provides a wide range of features, including different column styles, icon library, and templates with motion effects. Whether you’re looking to create a simple content box or a more complex layout, Wiloke Featured Block has got you covered.
Score: 0/5
I would highly recommend Wiloke Featured Block to anyone looking to create attractive and engaging content boxes with icons. The plugin is easy to use, customizable, and provides a wide range of features to help you create stunning content.
User Reviews
Be the first to review “Wiloke Featured Block for Elementor” Cancel reply
Introduction to Wiloke Featured Block for Elementor
As a website builder, you're always looking for ways to make your content stand out and engage your audience. One effective way to do this is by using eye-catching features that highlight your most important content. Wiloke Featured Block is a popular plugin for Elementor that allows you to create customizable featured blocks that can be used to showcase your content, products, services, or any other important information on your website.
In this tutorial, we'll guide you through the process of using Wiloke Featured Block for Elementor to create stunning featured blocks that will grab the attention of your visitors. By the end of this tutorial, you'll be able to create beautiful featured blocks that will help you increase engagement and conversions on your website.
Getting Started with Wiloke Featured Block for Elementor
To use Wiloke Featured Block, you'll need to have Elementor installed on your website. If you don't have Elementor installed, you can download it from the official Elementor website.
Once you have Elementor installed, you can install Wiloke Featured Block by following these steps:
- Log in to your WordPress dashboard and go to the Plugins page.
- Click on the "Add New" button and search for "Wiloke Featured Block".
- Click on the "Install Now" button and then click on the "Activate" button to activate the plugin.
- Once the plugin is activated, you'll see a new tab called "Wiloke Featured Block" in your Elementor dashboard.
Creating a Featured Block with Wiloke Featured Block
To create a featured block, follow these steps:
- Log in to your WordPress dashboard and go to the Elementor dashboard.
- Click on the "Wiloke Featured Block" tab and then click on the "Add New" button.
- In the "Add New Featured Block" page, give your featured block a name and select the template you want to use. You can choose from a variety of pre-designed templates or create your own custom template.
- Click on the "Insert" button to insert the featured block into your page or post.
Customizing Your Featured Block
Once you've inserted your featured block, you can customize it to fit your needs. Here are some ways you can customize your featured block:
- Content: You can add text, images, videos, or any other type of content to your featured block.
- Background: You can change the background color or image of your featured block to match your brand.
- Typography: You can change the font family, size, and color of the text in your featured block.
- Alignment: You can align your featured block to the left, center, or right of the page.
Advanced Customization Options
In addition to the basic customization options, Wiloke Featured Block also offers advanced customization options that allow you to fine-tune the appearance and behavior of your featured block. Here are some advanced customization options you can use:
- Spacing: You can adjust the spacing between the content and the background of your featured block.
- Padding: You can add padding to the top, bottom, left, and right sides of your featured block.
- Margin: You can add margin to the top, bottom, left, and right sides of your featured block.
- Border: You can add a border to your featured block and customize its color, width, and style.
- Shadow: You can add a shadow to your featured block and customize its color, width, and style.
Best Practices for Using Wiloke Featured Block
Here are some best practices to keep in mind when using Wiloke Featured Block:
- Use it to highlight important content: Use Wiloke Featured Block to highlight important content on your website, such as promotions, new products, or services.
- Keep it simple: Don't overcomplicate your featured block with too much content. Keep it simple and focused on one main message.
- Use it consistently: Use Wiloke Featured Block consistently throughout your website to create a cohesive look and feel.
- Test it: Test your featured block on different devices and browsers to make sure it looks good and functions properly.
Conclusion
Wiloke Featured Block is a powerful plugin for Elementor that allows you to create customizable featured blocks that can be used to showcase your content, products, services, or any other important information on your website. By following this tutorial, you should now have a good understanding of how to use Wiloke Featured Block to create stunning featured blocks that will grab the attention of your visitors. Remember to keep it simple, use it consistently, and test it on different devices and browsers to ensure it looks good and functions properly.
Here is an example of how to configure the Wiloke Featured Block for Elementor:
Section Layout Section Layout can be adjusted from the Section Settings of Wiloke Featured Block. From the dropdown list, you can choose "Wide", "Boxed" or "Custom". In this example, let's choose "Wide".
Wide
Block Alignment You can choose how the blocks will be aligned inside the section from the Block Alignment settings. The available options are "Left", "Center" and "Right". For this example, let's choose "Left".
Left
Items per Row You can specify how many items will be displayed per row. You can choose from 1, 2, 3, 4 or Custom. In this example, let's choose 2.
2
Content Each block contains content which is represented as a repeater. In the Content settings, you can set up your block content. This includes text, image, video and link.
Text Content The Text Content settings allow you to configure your block's text content. Here you can enter your block's text. You can use Elementor's default formatting tools like Bold, Italic, H1, H2, H3 and H4. You can also link the text or insert a shortcode or PHP code. For this example, let's enter "Welcome to Wiloke Featured Block".
Welcome to Wiloke Featured Block
Image Content You can upload your image from the Image Content settings. After uploading, you can resize and align the image. The image size will automatically be adjusted depending on the width and height set in the Customization section.
Video Content For Video Content, you can select the video format as "YouTube", "Vimeo", "Self-hosted", "Google Drive" or "Any Video" and then insert the video ID. For this example, let's use a YouTube video.
Button Content In the Button Content settings, you can add a button to each block. Here you can set up the button text, URL, color, style, hover style, corner radius, icon and more.
Typography You can style your text, heading, and links in the Typography settings. You can select from different font families, font sizes, font weights, text color, letter spacing and text transform.
Layout Style You can choose different styles for the blocks in the Layout Style settings. Here you can choose the Block Margin, Padding, Border and Hover styles. You can also set the custom spacing.
Responsive Layout In the Responsive Layout settings, you can customize how the blocks will be displayed in different screen sizes.
Custom Classes In the Custom Classes settings, you can add your own custom CSS class to the blocks.
Animation In the Animation settings, you can apply different animation effects to the blocks such as slide in, fade in, rotate and more.
Effects In the Effects settings, you can add various effects to the blocks such as shadows, rounded corners, box-sizing, outline, border-radius and more.
Here are the features of Wiloke Icon Box for Elementor:
- Different column styles: Choose from various column styles, including carousel, list, tabs, and full-screen layout.
- Customizable settings: Customize your content boxes with various settings to create eye-pleasing designs.
- Icon library: Browse and use icons from the icon library or upload your own to insert in the column.
- Simple to use: No coding knowledge required to create various types of content boxes.
- Powerful: Create any type of content box, from simple one-column layouts to complex multi-column layouts.
- Template options: Various templates available, including templates with motion effects to enhance user experience.
- Carousel template: Use the carousel template to share stories about products or services in an engaging way.
Let me know if you'd like me to extract any specific information from this content!
Related Products

$15.00









There are no reviews yet.